From 259K on Etsy to Shopify Growth: Gem Store Goes Multichannel with Ced
Reading Time: 3 minutesAbout the Client Esty Store: Infinite Spiral, LLC Overview: Infinite Spiral, LLC,…
Selling on Facebook has become relatively easy with the launch of Facebook Marketplace. Now people can buy and sell products as soon as they drive discovery. Facebook has a fantastic feature called Product catalog, allowing businesses to connect their eCommerce catalog with Facebook commerce surfaces. Through which brands can now surface their products to a targeted audience. So, explore further and learn more about Facebook catalog features, its attributes, and how you can increase your product visibility.
A Facebook catalog is a container that holds information about the products that you want to feature or sell on Facebook and Instagram. You can connect your catalog to different channels, including Facebook Shops, Page Shop, Marketplace, and Instagram Shopping. Besides, you can advertise your products and target your potential customers through the catalog and increase your brand reach.
Also, the Facebook catalog offers you a variety of features like:
Each product in a catalog is described using a set of fields. Catalog fields are used to populate the product details page for each item. It includes crucial information such as the product description, images, size/color variants, price, inventory, etc. Missing any of these fields or inaccurate data can affect the user experience, impact conversion, or may mislead buyers.
There are two types of the product catalog.
Let’s explore them one by one.
The basic catalog of products lets you add the title, description, availability, condition, etc. These are the essential characteristics of the product that are necessary to be added to the catalog. It also helps in increasing your product visibility and lets your customers reach you effortlessly.
The enhanced catalog makes it easier for shoppers to browse the broad range of products and find the desired item through search, filters, and recommendations. Some of the additional attributes included are; age group, gender, material, color, and much more.
To leverage the enhanced catalog feature, you need to add the Google product category with every product in the store. Additionally, to increase product visibility, you need to describe the type of product you are selling on Facebook. By default, Facebook takes the Google product category.
You can use a product catalog to manage your inventories and control how your products appear to your customers. For all your products in a catalog, you can control prices, availability, product variants, and more. You can create your Facebook product catalog through Catalog Manager or Commerce Manager. Let’s explore both the situations one by one:
In case you are a US seller, you can add your product catalog while creating your Facebook Shop. The first step is to have a Facebook business page and connect it with the Commerce Manager. Provide business information to go to the next phase of creating a product catalog:
Setting up a Commerce manager account for the Non-US seller is not mandatory. You can also create a catalog through the Catalog Manager.
In case you are a Non-US merchant or want to have a Page Shop for your business; you can create your catalog through Catalog Manager. For this;
Here’s the easiest way for you to create your Shop and connect your catalog with Facebook commerce surfaces through listing partners. Increase your social commerce through Facebook & Instagram Shopping app in five significant steps:
The app also enables you to leverage the features of automatic synchronization of products, centralized order management, bulk uploading of products, and much more.
To get incremental conversions to your business, you need to add products to your catalog. When you create a catalog, there are several ways to upload and manage your inventory for commerce.
If you run a small business limited to 50 items, you can manually set up your Shop on Facebook. Add product titles, images, descriptions, prices, variants, and more for each product through Commerce Manager. You can switch to the other eCommerce service providers later as your business and product line grows.
Suppose you have an established business and want to expand across Facebook & Instagram. You can coordinate with Facebook listing partners to experience hassle-free product listing across your Shopify store and Facebook network. The listing partners allow you to list your products in bulk from your Shopify store to Facebook & Instagram.
After creating your Facebook Shop, you can upload your products to Facebook Marketplace or Instagram Shopping in one go through:
Besides, you can also upload the products based on the profiles and do selective uploading.
As the saying goes, getting your business on board to Facebook and Instagram is easy. But there are times when you can have some confusion regarding the Facebook catalog. So, here we have brought down the list of some of the conditions that you might come across:
There are times when you are unable to upload your products from the catalog to Facebook Marketplace or Instagram Shopping, then:
You can manually uncheck the permission or connect a new catalog with Facebook & Instagram Shopping to solve this.
If you are an eCommerce business owner, you can connect with the Facebook listing partners and leverage the Facebook & Instagram Shopping app features. You can upload all your products in bulk on your Facebook and Instagram Shop profile through the app.
Besides, the app eases your workload and assists you right from the account setup to the end-to-end onboarding process.
The Facebook product catalog is a great way to showcase your product collections and grab your audience’s interest in your Shop. Uploading a product catalog to Facebook is simple and easy with the Facebook listing partners. Once your catalog is uploaded, you can surface your business across Facebook’s family of apps and grow your visibility across the platform. If you haven’t done so yet, Try it now!
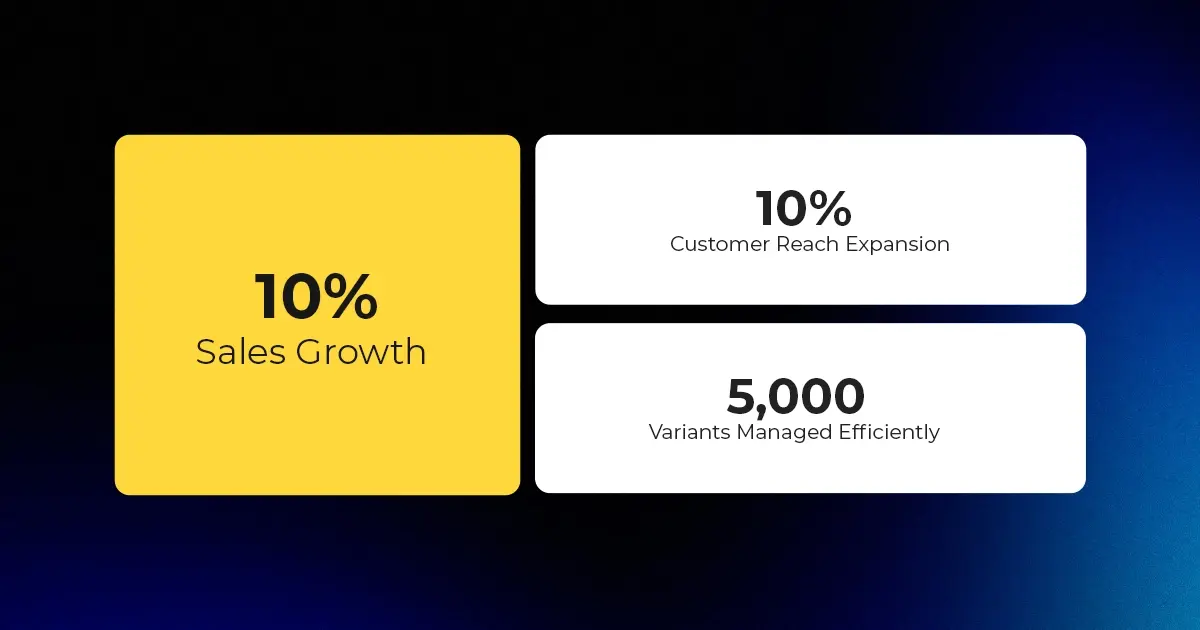
Reading Time: 3 minutesAbout the Client Esty Store: Infinite Spiral, LLC Overview: Infinite Spiral, LLC,…

Reading Time: 3 minutesWalmart has announced a landmark partnership with OpenAI that could reshape the…

Reading Time: 5 minutesAfter years of tension over the ownership and control of TikTok, the…

Reading Time: 3 minutesWalmart’s new collaboration with OpenAI signals more than a tech upgrade —…
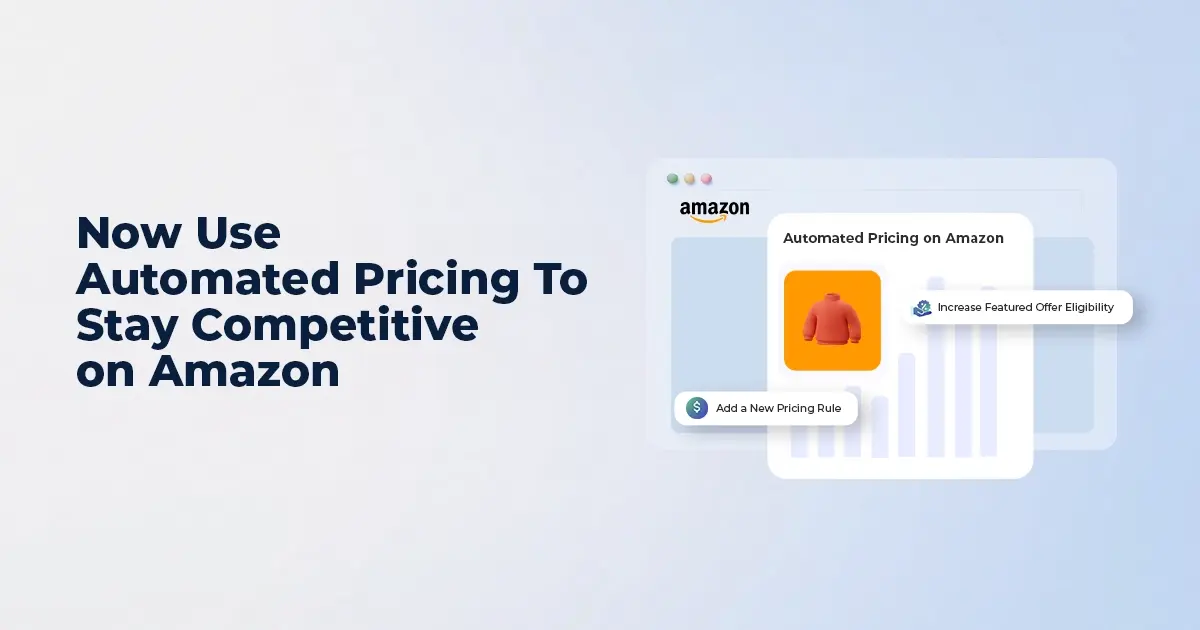
Reading Time: 7 minutesI. INTRODUCTION: The Price Precision Imperative In Amazon’s high-velocity marketplace, even a…

Reading Time: 3 minutesAmazon recently announced a significant change for sellers advertising in Washington state:…
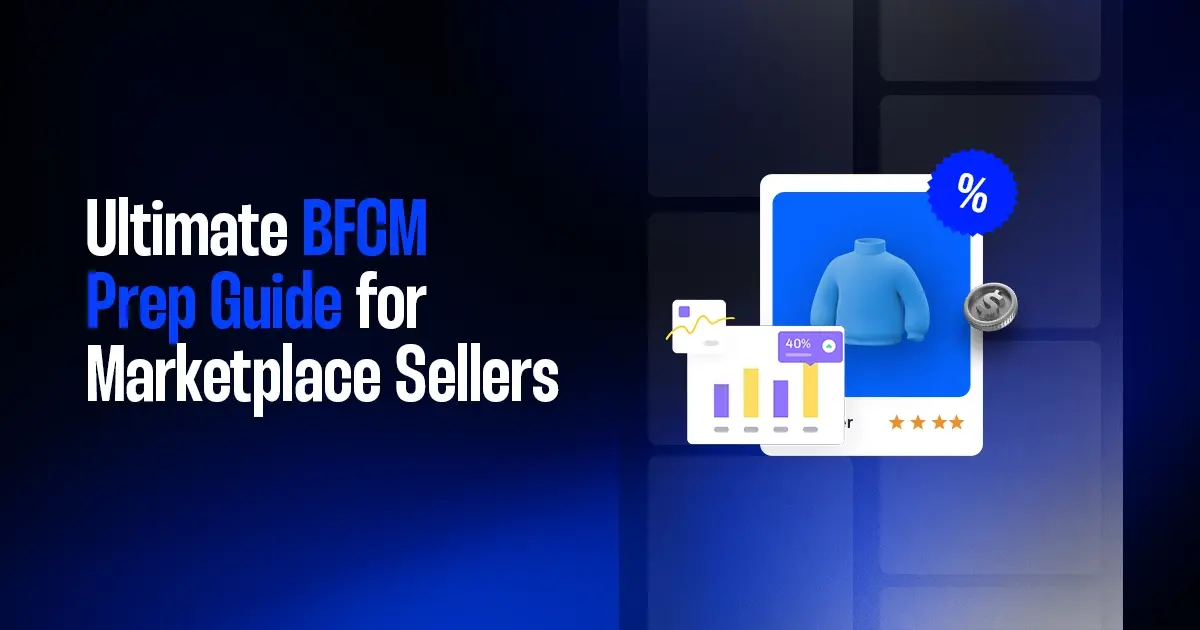
Reading Time: 14 minutesBlack Friday–Cyber Monday used to be a weekend. Now it’s a pressure…
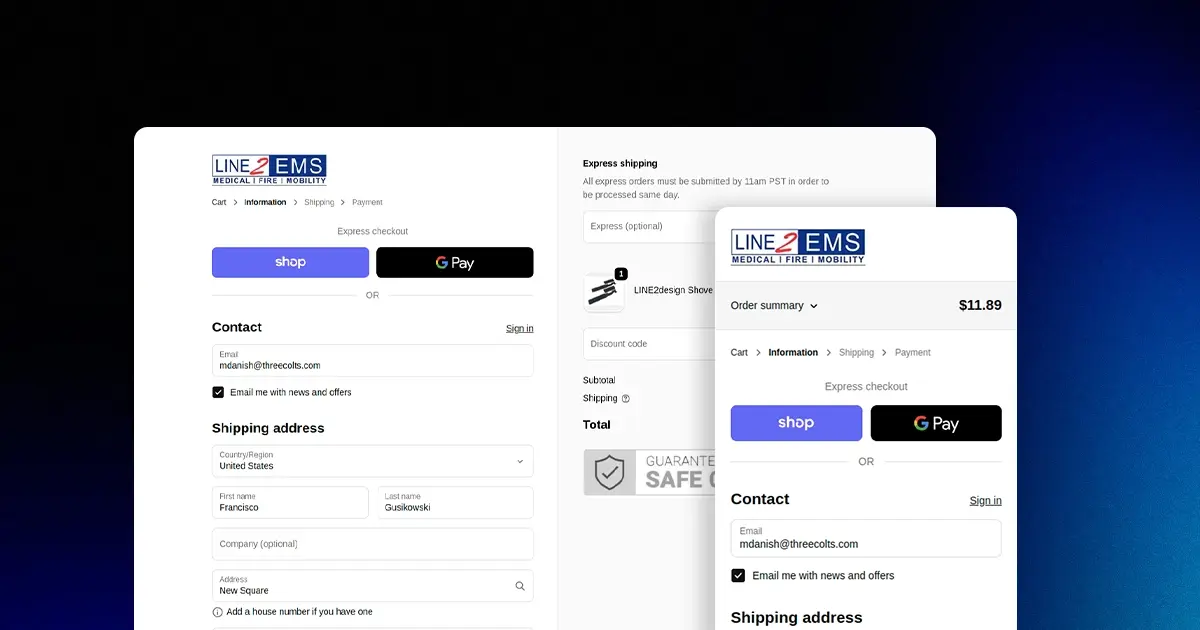
Reading Time: 2 minutesKey Updates Shopify is deprecating the “Sell from all locations to all…

Reading Time: 2 minutesWhat’s New Amazon has published a Data Processing Addendum (DPA) for Multi-Channel…
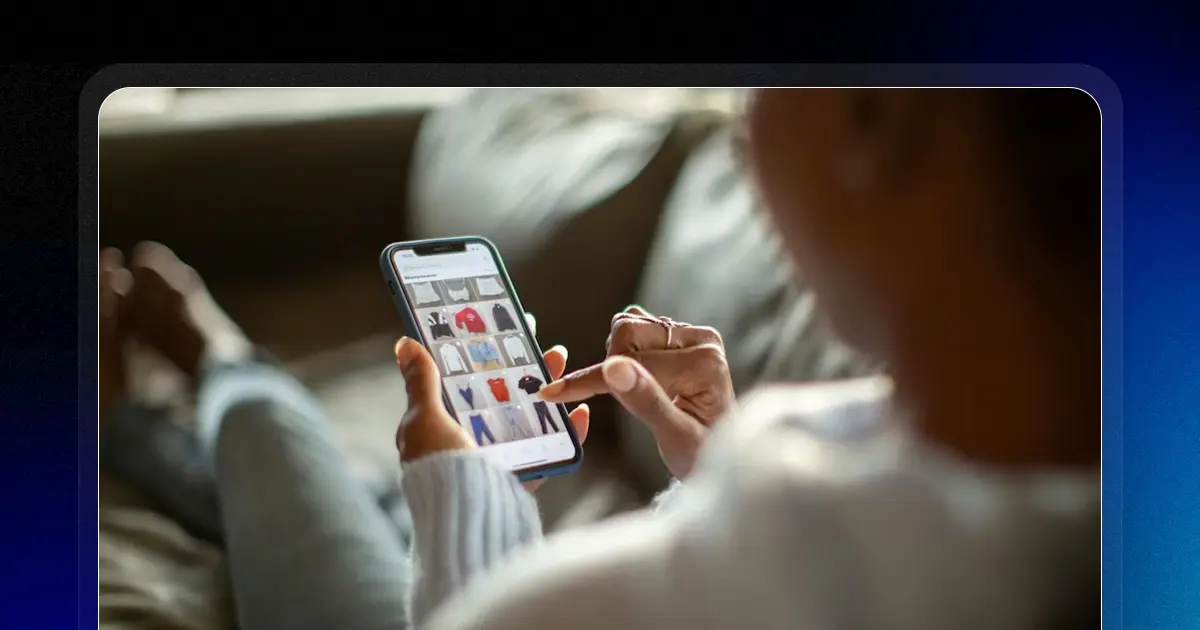
Reading Time: 2 minutesKey Highlights AI-driven traffic to U.S. retail sites will increase by 520%…
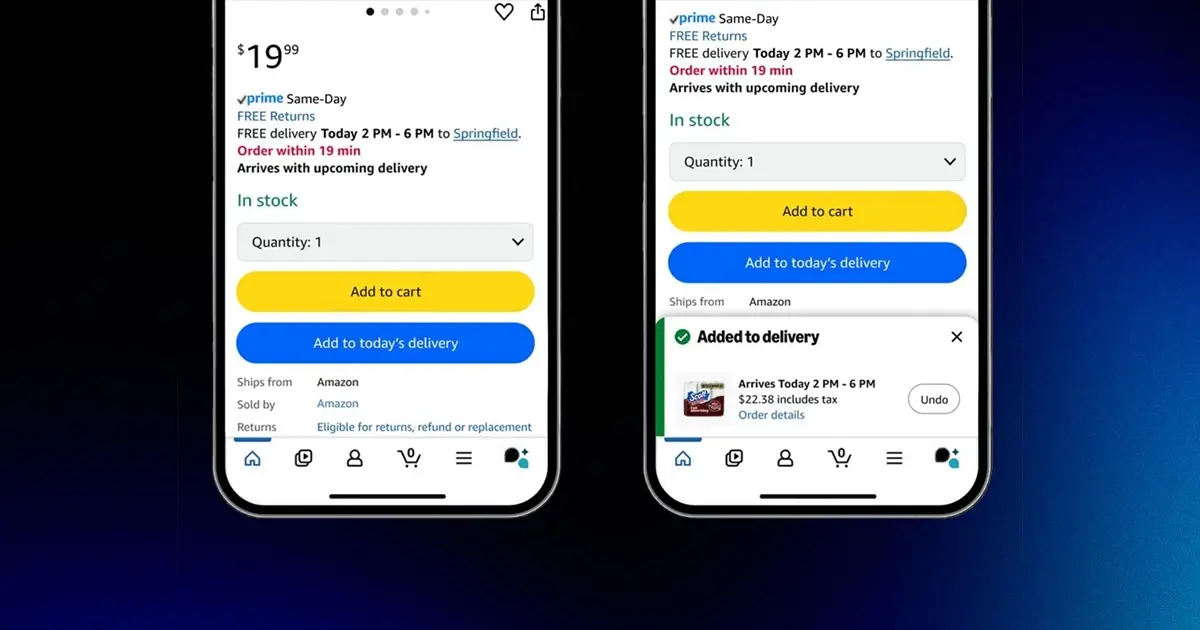
Reading Time: 3 minutesDid you know, a new one-tap ordering feature from Amazon is set…

Reading Time: 2 minutesWalmart has overtaken eBay to become the No. 2 U.S. retail eCommerce…
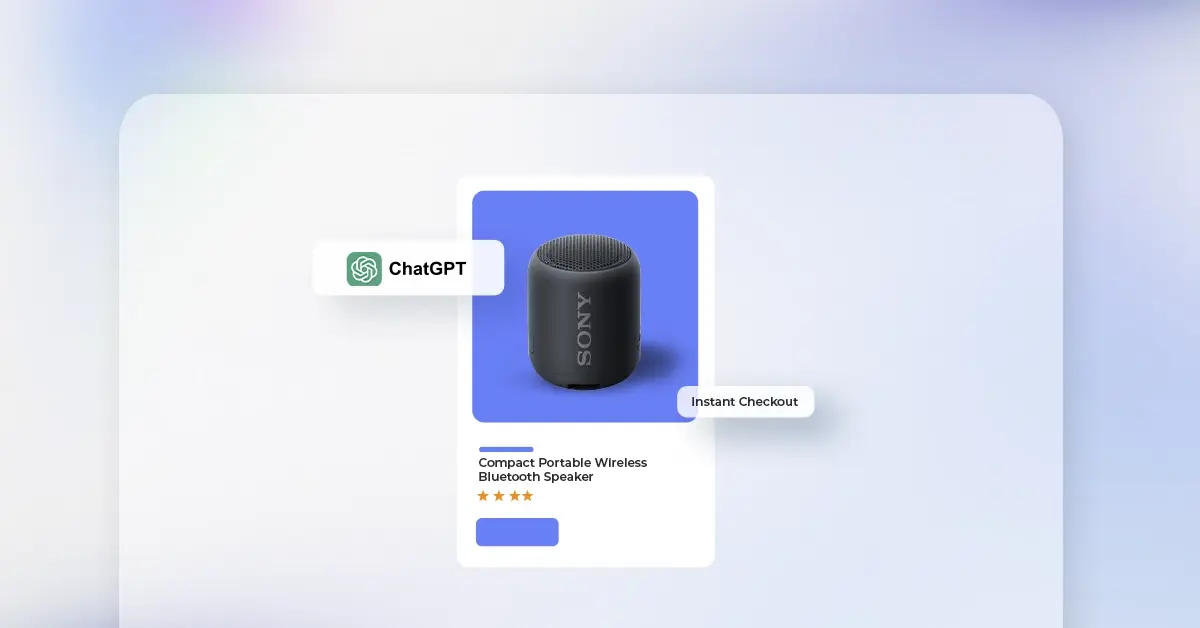
Reading Time: 2 minutesA new step in AI-driven commerce offers merchants direct access to hundreds…

Reading Time: 2 minutesAmazon has officially launched Amazon Haul in Spain, a budget-focused storefront designed…
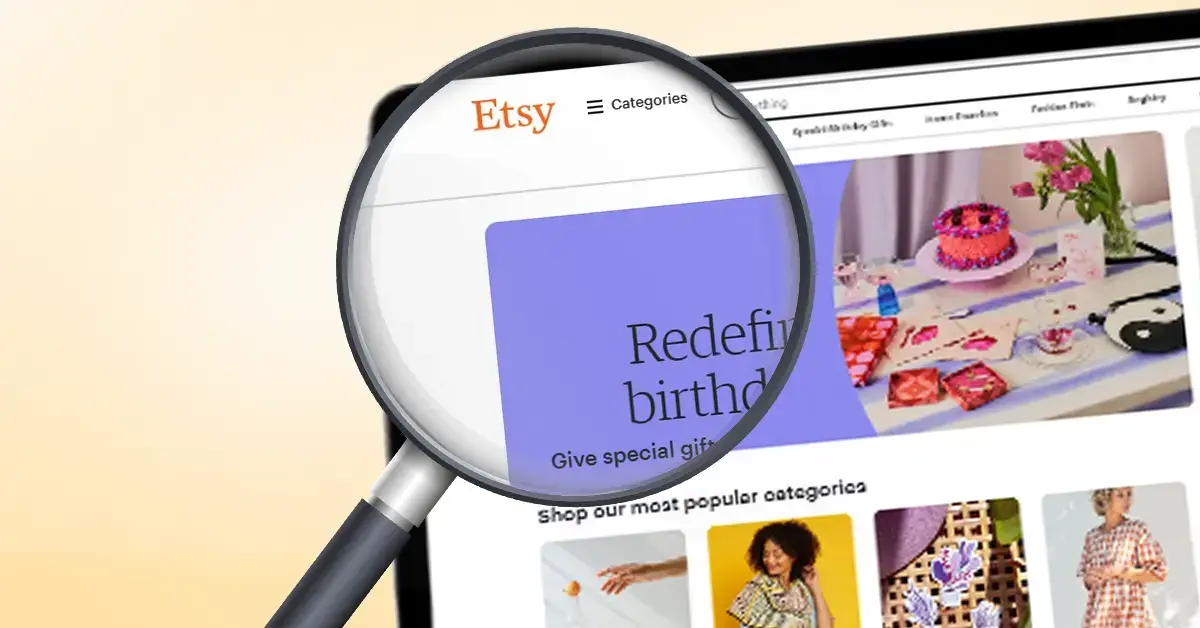
Reading Time: 2 minutesOpenAI is bringing ecommerce transactions directly into ChatGPT with the debut of…

Reading Time: 2 minutesAmazon has introduced a new FBA multi-unit discount for Amazon Business orders,…
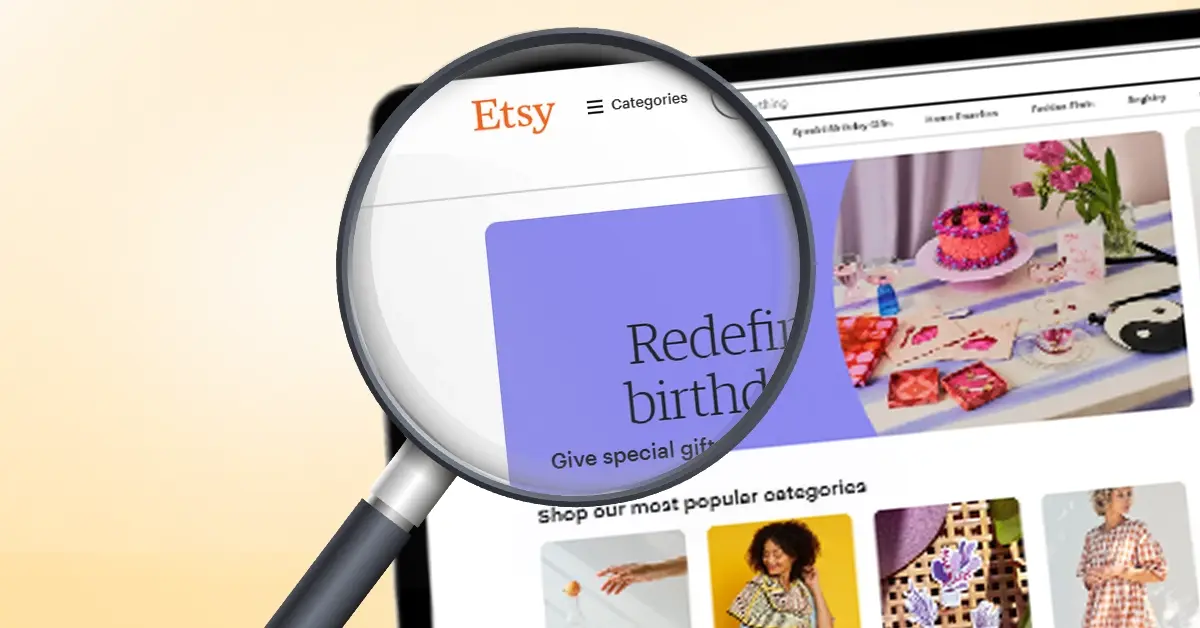
Reading Time: 2 minutesNews Summary At its recent Etsy Up event (September 2025), Etsy unveiled…

Reading Time: 2 minutesNews Summary eBay has rolled out an update that now defaults all…

Reading Time: 2 minuteseBay has announced its acquisition of Tise, a Nordic consumer-to-consumer (C2C) social…

Reading Time: 3 minutesWalmart’s seasonal practices and incentives around holiday shipping have evolved, impacting seller…
Akshi, unfortunately, your information is not printable so it is not going to be helpful as I seek to link my commerce section on my website to my business FB. By requesting a PDF of your info, I expected to print out the basic instructions. Not possible! Too much overlay that hide the content.
Hi Susan,
Please try downloading the PDF again. Meanwhile, in order to link your commerce section on your website to your Facebook business, you need to have:
– An admin access.
– A Facebook page
– A catalog that is added to your business.
Besides, in order to enable 2factor authentication, please visit: Facebook Security.
Hope this helps.
Thank you for the instructions, but I have some questions. (I am not in the U.S.)
I cannot find the Catalogue Manager.
I have a Commerce Manager, which lists 3 catalogues:
1) Commerce Account ID catalogue
2) Catalog ID catalogue
3) [business page name] ID catalogue (if I select this one it defaults back to the Commerce Account ID catalogue.
I am confused as to which of these catalogs I should add items.
If I don't need a Commerce Account, being out of the U.S., how do I revert to having just a Catalog Account?
Thank you.
Leave a Reply