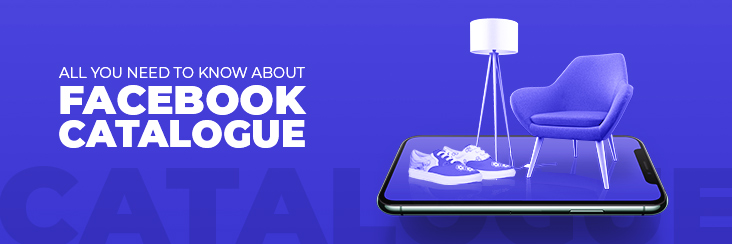
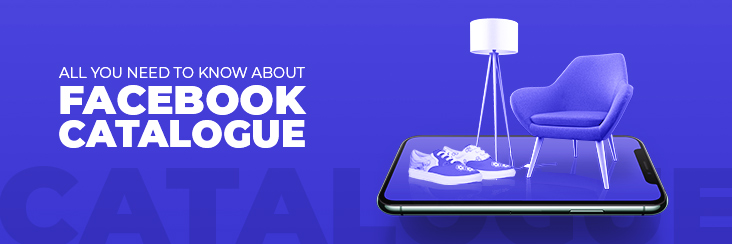
How to Set up Facebook Product Catalogue: A Beginner’s Guide to Get your Business on Facebook in 2021

Running short of time? Get PDF of the blog in your mail.
Selling on Facebook has become relatively easy with the launch of Facebook Marketplace. Now people can buy and sell products as soon as they drive discovery. Facebook has a fantastic feature called Product catalog, allowing businesses to connect their eCommerce catalog with Facebook commerce surfaces. Through which brands can now surface their products to a targeted audience. So, explore further and learn more about Facebook catalog features, its attributes, and how you can increase your product visibility.
What is a Facebook Product Catalog and its importance?
A Facebook catalog is a container that holds information about the products that you want to feature or sell on Facebook and Instagram. You can connect your catalog to different channels, including Facebook Shops, Page Shop, Marketplace, and Instagram Shopping. Besides, you can advertise your products and target your potential customers through the catalog and increase your brand reach.
Also, the Facebook catalog offers you a variety of features like:
- Update inventory changes: Creating a product catalog on Facebook helps you in updating your inventory changes easily.
- Manage your product information: Add additional information to your products, such as title, description, price, etc., through your product catalog.
- Create sets and collections: Create collections for your product within the catalog to make it easy for customers to find the desired item.
- Assign permission: Assign permission to people or your partner businesses so that they can work with you.
- Label products on Facebook & Instagram: Promote your products in Facebook posts, Stories, live shopping features, product tagging, and Instagram Reels in the form of clickable tags.
- Reduce language barrier: Flourish your business across multiple countries by adding different languages and country-wise information. (for ads)
Attributes of Facebook Product Catalog
Each product in a catalog is described using a set of fields. Catalog fields are used to populate the product details page for each item. It includes crucial information such as the product description, images, size/color variants, price, inventory, etc. Missing any of these fields or inaccurate data can affect the user experience, impact conversion, or may mislead buyers.
There are two types of the product catalog.
- Basic catalog
- Enhanced catalog
Let’s explore them one by one.
Basic product catalog
The basic catalog of products lets you add the title, description, availability, condition, etc. These are the essential characteristics of the product that are necessary to be added to the catalog. It also helps in increasing your product visibility and lets your customers reach you effortlessly.
- ID: The first attribute is your product ID. You can manage your inventories through the product’s unique id. Use the SKU number for your product. You can use upto 100 characters.
- Title: Include keywords such as brands, numerals, symbols, and characters in the title. This attribute of your product would let a customer understand what your product is all about. It is recommended to use upto 65 characters.
- Image: Product images are essential to showcase the item in your sales channel like Facebook & Instagram. Add at least one image per product. Each product should match the product’s title, description, and should be on a white backdrop.
- Description: Add a short, relevant description of the product from 3 to 5000 characters. Add unique features like material or color to provide details about the item.
- Availability: Mention your product in stock. You can assign the values such as
- Item ships immediately
- Available for order.
- Out of stock
- The order is no longer available.
- Conditions: The condition states your product quality. You can mention whether your product is new, old, vintage, has some added features, etc.
Enhanced catalog
The enhanced catalog makes it easier for shoppers to browse the broad range of products and find the desired item through search, filters, and recommendations. Some of the additional attributes included are; age group, gender, material, color, and much more.
Requirements to use Enhanced catalog
To leverage the enhanced catalog feature, you need to add the Google product category with every product in the store. Additionally, to increase product visibility, you need to describe the type of product you are selling on Facebook. By default, Facebook takes the Google product category.
Attributes of the enhanced catalog
- Age Group: When you use this attribute, your product will appear in results that are filtered by age. The product category can work along gender attributes to ensure that users see the correct size information. The character limit is upto 100. There are supported categories in the age group:
- Newborn upto 3 months
- Infants from 3 months to 12 months
- Toddlers from 1 to 5 years
- Kids from the age group of 5 years to 13 years
- Adults include the age group of teens or older.
- Gender: Specify the gender of your product in the gender attribute. You can use this feature along with the attributes like size and age group. Moreover, categorizing your products based on gender makes it easy for the shoppers to narrow their searches and make it easy to find the desired product. It has a supported category of:
- Male
- Female
- Unisex
- Colour: If your product is available in different colors, then use this filter to describe the variants. You can use upto 1 to 40 characters per product.
- If you have multiple product categories, you can use one primary color and two secondary colors separated by a slash.
- Use the same color in your product data as on your landing page.
- Material: Use this attribute to distinguish the multiple characteristics of a single product. You can also add a primary material, followed by up to 2 secondary materials. For example, instead of CottonSyntheticElastane, you can distinguish the product based on Cotton/Synthetic/Elastane.
- Size: You can use this feature to distinguish your products based on the sizes. For instance, while dealing with the apparel, use the size as L (large), S (small), M (medium), XL (Extra large). You can upload upto 1 to 100 characters in total.
How can you create a product catalog?
You can use a product catalog to manage your inventories and control how your products appear to your customers. For all your products in a catalog, you can control prices, availability, product variants, and more. You can create your Facebook product catalog through Catalog Manager or Commerce Manager. Let’s explore both the situations one by one:
Commerce Manager
In case you are a US seller, you can add your product catalog while creating your Facebook Shop. The first step is to have a Facebook business page and connect it with the Commerce Manager. Provide business information to go to the next phase of creating a product catalog:
- After adding your business information, you can go to the next step of Product & Setting.
- You can add your product details or create a new product catalog from Product & Settings.
- In case you have a pre-existing catalog, you can continue by attaching the existing catalog with Commerce Manager.
- Click on the option ‘Create a new catalog’ if you want to use a new catalog with your Facebook Shop.
- Add products to your catalog and provide additional information like attributes to your products.
- After setting up your catalog, you can provide shipping details, return policies, and your valid email address.
Setting up a Commerce manager account for the Non-US seller is not mandatory. You can also create a catalog through the Catalog Manager.
Catalog Manager
In case you are a Non-US merchant or want to have a Page Shop for your business; you can create your catalog through Catalog Manager. For this;
- Go to the Catalogue Manager and choose the catalog from which you want to connect your Facebook page.
- Click on ‘Create Catalogue’ to get a new catalog for your Facebook Page Shop.
- Click on ‘Sales’ on the left navigation of the Catalog Manager and go to the left of the navigation tool to choose the option of ‘Page Shop.’
- Connect your Facebook page with the product catalog.
- To select your product catalog, go to ‘Setting’ and connect your catalog with the Business Manager.
- Go back to ‘Sales’ and select ‘Connect Page’ to connect your Facebook page with the Business Manager.
- Select the Facebook page you want to connect to and click ‘Next.’
- After connecting your catalog and Facebook Page with the Business Manager account, you can choose to redirect your customers to your website or connect with them through Messages.
Connect your catalog with the Facebook listing partner
Here’s the easiest way for you to create your Shop and connect your catalog with Facebook commerce surfaces through listing partners. Increase your social commerce through Facebook & Instagram Shopping app in five significant steps:
- Connect your Facebook account with the app.
- Connecting your Business Manager account with the app.
- Select the Facebook Page through which you want to create your Shop.
- Map your location and warehouse location to the app.
- Map the attributes of your product to increase product visibility.
The app also enables you to leverage the features of automatic synchronization of products, centralized order management, bulk uploading of products, and much more.
How to add products to the Facebook catalog
To get incremental conversions to your business, you need to add products to your catalog. When you create a catalog, there are several ways to upload and manage your inventory for commerce.
As an individual seller
If you run a small business limited to 50 items, you can manually set up your Shop on Facebook. Add product titles, images, descriptions, prices, variants, and more for each product through Commerce Manager. You can switch to the other eCommerce service providers later as your business and product line grows.
As an established (eCommerce) business
Suppose you have an established business and want to expand across Facebook & Instagram. You can coordinate with Facebook listing partners to experience hassle-free product listing across your Shopify store and Facebook network. The listing partners allow you to list your products in bulk from your Shopify store to Facebook & Instagram.
After creating your Facebook Shop, you can upload your products to Facebook Marketplace or Instagram Shopping in one go through:
- Go to ‘Product tab.’
- Click on Bulk Upload to upload the products in bulk on your Facebook Shop.
Besides, you can also upload the products based on the profiles and do selective uploading.
What happens if?
As the saying goes, getting your business on board to Facebook and Instagram is easy. But there are times when you can have some confusion regarding the Facebook catalog. So, here we have brought down the list of some of the conditions that you might come across:
Why am I unable to upload the products on Facebook & Instagram Shopping apps?
There are times when you are unable to upload your products from the catalog to Facebook Marketplace or Instagram Shopping, then:
- Either your product catalog is connected to some other apps. OR
- After connecting the catalog with the Facebook & Instagram Shopping app, you might have connected it with some other app.
You can manually uncheck the permission or connect a new catalog with Facebook & Instagram Shopping to solve this.
How can I upload all my products at once?
If you are an eCommerce business owner, you can connect with the Facebook listing partners and leverage the Facebook & Instagram Shopping app features. You can upload all your products in bulk on your Facebook and Instagram Shop profile through the app.
Besides, the app eases your workload and assists you right from the account setup to the end-to-end onboarding process.
Conclusion
The Facebook product catalog is a great way to showcase your product collections and grab your audience’s interest in your Shop. Uploading a product catalog to Facebook is simple and easy with the Facebook listing partners. Once your catalog is uploaded, you can surface your business across Facebook’s family of apps and grow your visibility across the platform. If you haven’t done so yet, Try it now!
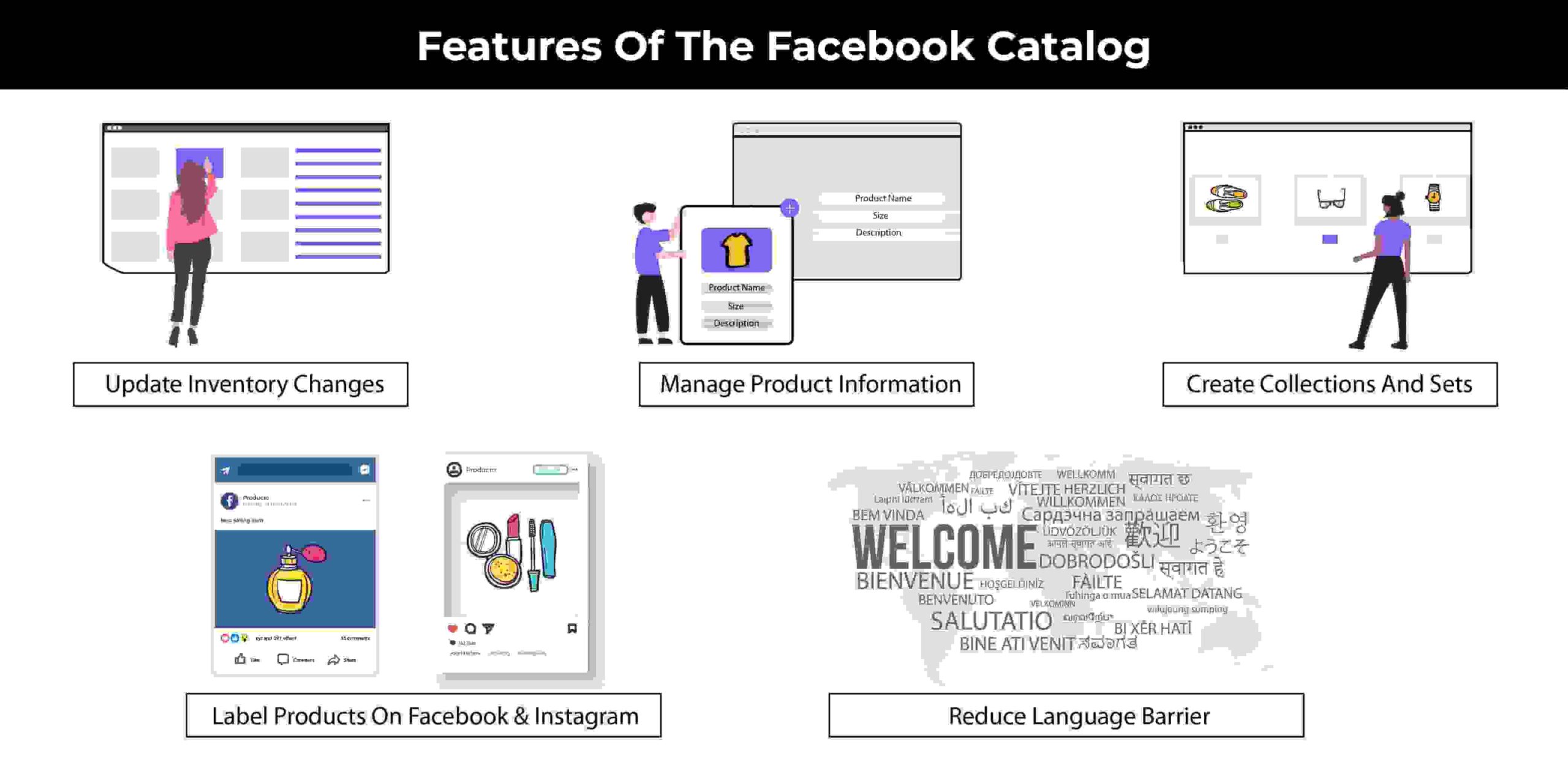
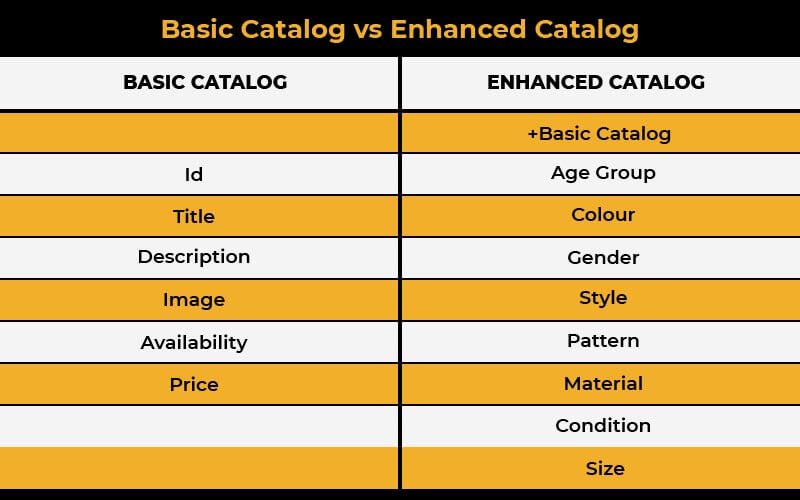
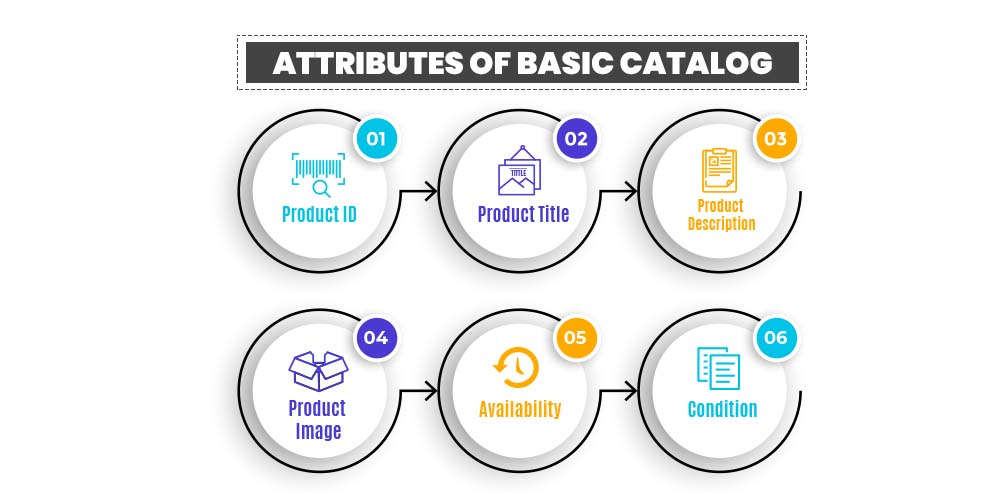

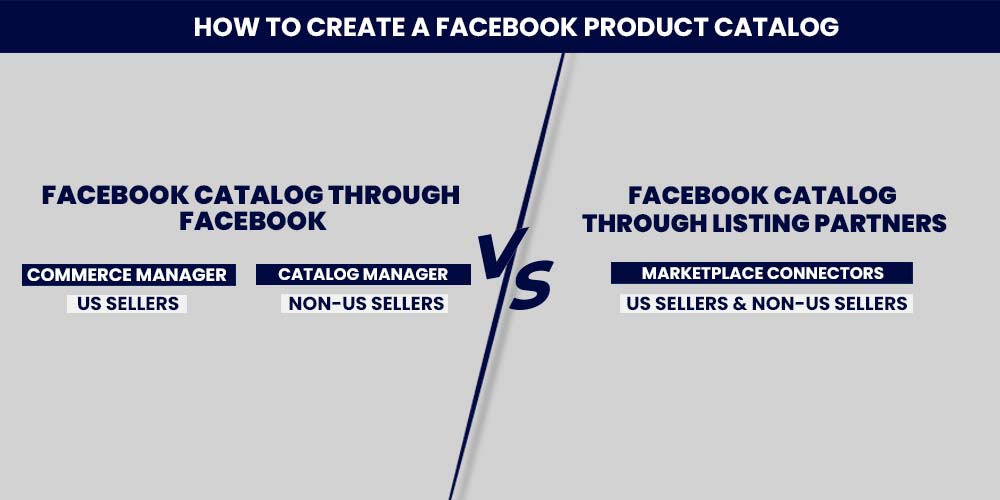
Susan
Akshi, unfortunately, your information is not printable so it is not going to be helpful as I seek to link my commerce section on my website to my business FB. By requesting a PDF of your info, I expected to print out the basic instructions. Not possible! Too much overlay that hide the content.
Akshi Gupta
Hi Susan,
Please try downloading the PDF again. Meanwhile, in order to link your commerce section on your website to your Facebook business, you need to have:
– An admin access.
– A Facebook page
– A catalog that is added to your business.
Besides, in order to enable 2factor authentication, please visit: Facebook Security.
Hope this helps.
Justin
Thank you for the instructions, but I have some questions. (I am not in the U.S.)
I cannot find the Catalogue Manager.
I have a Commerce Manager, which lists 3 catalogues:
1) Commerce Account ID catalogue
2) Catalog ID catalogue
3) [business page name] ID catalogue (if I select this one it defaults back to the Commerce Account ID catalogue.
I am confused as to which of these catalogs I should add items.
If I don't need a Commerce Account, being out of the U.S., how do I revert to having just a Catalog Account?
Thank you.