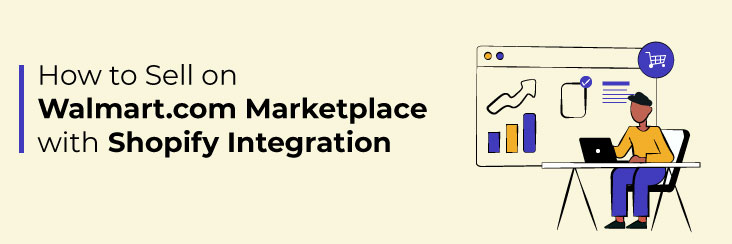
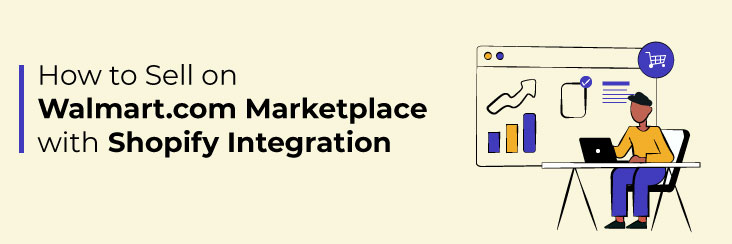
How to Sell on walmart.com marketplace with CedCommerce Walmart Connector?

Running short of time? Get PDF of the blog in your mail.
|
Play Now

|
Did you know that Walmart caters to over 100 million active users on a day-to-day basis? With such remarkable numbers, every seller wants to sell on Walmart. And why not? With its massive customer base and unparalleled reach, Walmart Marketplace is a game-changer for businesses looking to expand their online presence. In this detailed guide, we’ll explore how to optimize your Walmart selling experience through seamless integration with the CedCommerce Walmart Connector. Let’s dive in.
Why Sell on walmart.com marketplace with Walmart Integration?
The CedCommerce Walmart Connector, an innovative integration app, bridges your Shopify Store with Walmart, facilitating inventory synchronization and order management. Easily update product information and expand your market presence, all from your Shopify store. Enhance your operations and increase sales with this straightforward integration!
The CedCommerce Walmart Connector app simplifies selling on Walmart marketplace by offering a range of essential features:
- Bulk Product Upload: Upload products from your Shopify Store to Walmart.com in bulk, including category and attribute mapping.
- Data Sync: Ensure updates made on your Shopify store are reflected on Walmart seamlessly.
- Walmart Repricer Tool: Compete for the Buy Box effortlessly and maintain a competitive position in the marketplace.
- Instant Notifications: Receive quick notifications to stay informed and respond promptly to changes.
- Shipping Exception Management: Explore the untapped potential of offering multiple shipping methods for a single product, providing customers with unparalleled flexibility in their shopping experience.
- Walmart Fulfillment Services: Enjoy lightning-fast 2-day delivery and seamless nationwide operations. Experience remarkable growth with WFS, boasting a 50% increase in GMV for key items fulfilled by Walmart. Scale effortlessly on Walmart Marketplace with this game-changing feature.
These robust features enable sellers to optimize their selling experience on the Walmart.com marketplace and efficiently manage their online businesses, ensuring smooth operations and enhanced growth potential.
How to Sell on Walmart with CedCommerce Walmart Connector?
Being approved by Walmart is crucial for online sales success. Apply here if you’re not selling on Walmart yet. Once approved, third-party providers can help you get the CedCommerce Walmart Connector. We’ll guide you on using it to sell on the Walmart Marketplace.
Once you are approved by Walmart, you will receive Walmart API keys, which consist of the following:
- Walmart Client ID
- Walmart Client Secret
These keys can be found in your Walmart Seller Account under the settings section.
Installation Guide for CedCommerce Walmart Connector App
1st Step: Visit the Shopify App Store and locate the CedCommerce Walmart Connector. Once found in the search results, select the CedCommerce Walmart Connector app, then click the “Add App” button to initiate the installation process.
2nd Step: Enter your Shop’s URL in the box provided and click the Login button.
3rd Step: Then enter your Login details and then click the Login button.
4th Step: Click the Install app button.
The app will be installed successfully.
After installing the app, you can begin the configuration process.
Setting up the Walmart App Configuration
Before you can integrate your Shopify Store with the Walmart marketplace and begin selling, a few settings need to be configured.
Connecting with Walmart
To start this process, you’ll need to authenticate your mobile number. Firstly, enter your mobile number and an OTP will be sent to verify your identity. Enter the OTP received to proceed.
Next, paste the Client ID that you copied from your Walmart Seller Account into the designated Client ID box. Similarly, paste the Client Secret also copied from your Walmart Seller Account into the designated Client Secret box. Finally, click on the “Next” button to proceed.
To get Walmart API keys, you need to follow the following process:
- Visit Walmart Developer Portal.
- Click on My Account.
- Select Login Type – Marketplace.
- Using the same login credentials, log in to the Walmart Developer Portal.
- Click on “Add New Key For A Solution Provider.”
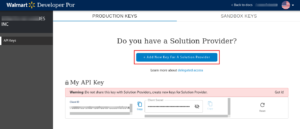
- For the New Delegate Access Key, select the Solution Provider “CedCommerce.”
- Click on the “Next” button.
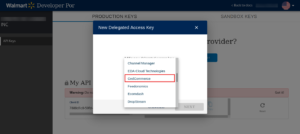
- Provide Full Access in all the fields. Select View only for those fields where full access is not showing.
- Click Submit.
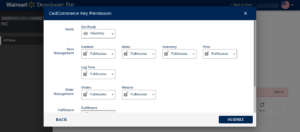
Now Copy API keys and paste both in the respective fields.
Import Shopify Products to Walmart
In the Import Product Options, select one of the accompanying alternatives:
All items: It enables Shopify sellers to import all the Shopify store items in the application.
Published Products: It enables Shopify merchants to import just those items which are accessible at the Shopify retail end.
Filter Products: It enables the storekeepers to import the products on the following basis:
- Product Type
- Product Vendor
- Smart Collection
- Collection
Right after selecting the All Products choice, it will request affirmation. The accompanying pop-up will show up. Click on Confirm. This will import your Shopify store products.
Then, click the Next button.
Profiling
Accurate category mapping is paramount to ensure the successful listing of your products on Walmart. Walmart meticulously categorizes products based on type and assigns them to specific categories and subcategories.
To avoid issues such as products not appearing in the expected category or being listed incorrectly, follow these steps diligently:
Category Selection:
Choose the appropriate categories and subcategories from the provided lists in the WALMART CATEGORY field.
Tax Code Entry:
Input the necessary tax code obtained from the Walmart Tax Codes page into the designated WALMART TAX CODE field.
If uncertain about the correct tax codes, utilize the provided “click here” link to select the appropriate code from the provided list.
Attribute Mapping:
If required, select the “Required Attribute” option.
For products with variants, ensure the correct selection of Variant attributes.
Under the Shopify column, select the checkbox corresponding to the correct Shopify attribute for each respective Walmart attribute (e.g., map Color with color and Size with size).
Following these meticulous steps ensures the precise configuration of the app, facilitating accurate listing and categorization of your products on Walmart.
Product Management and Control on CedCommerce Walmart Connector App
In the Product section of the app, you can perform the following tasks:
Manage Products: View all previously imported products, categorized based on actions taken during mapping.
Mapped Products: Products for which categories were mapped.
Unmapped Products: Products for which categories were not mapped.
Tasks that you can perform from this page are as follows:
- Edit Product Information: You can edit the product information to match the details and requirements of Walmart.com and set it differently from the Shopify Store.
- View Product: Fetch the information corresponding to the product if it is live on Walmart and from the Shopify store.
- Add Swatch Images: All you need to do is paste the links for the image to add the Swatch Images to your product.
- Preview Product on Walmart: Find out what your listing looks like on Walmart.com once it is live.
- Filter Products: Filter products based on Product ID, SKU, Title, Type, Vendor, Type, Status, Tags, etc.
- Bulk Uploads of Products: Upload Products to Walmart.com in bulk.
- Update Product Status: You can synchronize the status of Products from Walmart Seller Account to the app.
- Retire Products: Remove products that you don’t want to be listed on Walmart.com.
- Update Price: Update Price for the selected products in bulk.
- Update Inventory: Update Inventory if required.
- Sync with Shopify: Synchronize all the changes you have recently made on Shopify. Consequently, this happens automatically after a certain period of time. But for quick action, take this action.
Product Tax Code:
To set the Product Tax Code for your Walmart products, navigate to the Walmart marketplace integration app and access the products section. Here, you’ll find the Walmart Tax Code page, where you can select the most suitable code for your Walmart products.
Repricing
Repricing is a dynamic feature of the CedCommerce Walmart Connector app that empowers merchants to adjust their product prices based on the best marketplace price offered by another seller on Walmart.
This functionality is crucial for winning the Buy Box and can only be applied to Published products. To access Repricing in the CedCommerce Walmart Connector App, navigate to the left-hand navigation menu and select the Products menu. From the drop-down list, choose Repricing.
Enable Repricing and follow the prompts accordingly, ensuring to select CedCommerce Walmart Connector using the checkbox provided.
For more on Walmart Pricing and Repricing:
How to update item pricing through Walmart Seller Center?
Selling at Walmart made easy: Walmart Scorecard Metrics
Order Management with CedCommerce Walmart ConnectorApp
The Order Management feature allows you to seamlessly handle various actions:
Instant Order Retrieval:
Efficiently sync new Walmart orders with your Shopify store using the CedCommerce Walmart Connector App. View and fulfill orders seamlessly, focusing on those in the ready state for streamlined processing.
To access Order Management in the CedCommerce Walmart Connector App:
- Navigate to the left-hand navigation menu and select the Order Menu.
- From the drop-down list, choose Sales Orders.
From this page, you can perform a range of actions to efficiently manage your orders.
- Fetch new orders from Walmart by clicking on the ‘Fetch Orders’ button.
- Synchronize all orders with your Shopify Store, click on the ‘Sync Orders’ button. It creates newly fetched orders on the Shopify store.
- Update shipment information of orders on Walmart, click the ‘Sync Shipment’ button.
- Update order status, click on the View icon corresponding to a particular product whose details you want to view.
- Cancel orders. To cancel an order, go to the Cancel Order button, and click on yes to confirm cancellation.
- Create order Refunds. Click on the Refund orders, and you will find the window aiding the refund process.
- View Failed orders. To view failed orders, go to the Order menu and click on failed orders. It redirects you to the page with failed orders. For actions on Failed Orders, access the Failed Order page.
Manage Promotional Pricing
Putting up a promotional price is an evergreen strategy to attract more customers for your business. Additionally, it could be done for a clearance sale or to call out a comparison price.
Promotional feature rules:
- Merchants can set up up to 10 promotions for an item at a time in API.
- Merchants must provide the Promotions Status, Promo Price, Promo Start Date, and Promo End Date.
- The end date of a given promotion should be 365 days from the current date and time.
- For any SKU, a promotion end date can’t be before or equal to the promotion start date.
- Promotions should be set up at least 4 hours before the start date.
- Delete promotions by setting the Promotions Status as Delete All.
How to update Promotional Pricing on Walmart?
Here are the steps to update Promotional Pricing on Walmart:
- Navigate to the left-hand navigation menu in the CedCommerce Walmart Connector app.
- Click on ‘Promotional Price’ from the drop-down options under ‘Product.’
- The page will display with listed products.
- Check the checkbox next to the product name.
- Update the promotional price by uploading or removing it.
- Choose either ‘Upload Promotional Price’ or ‘Remove Promotional Price’ for bulk or individual products, respectively.
For more on Promotions:
“How do I advertise with Walmart”[sponsored ad]: Get more sales
How to Manage Promotional Pricing for Sale at Walmart?
The CedCommerce Walmart Connector Dashboard
The Dashboard or the Home of the App is where you can track your performance and track inventory, products, orders, sales, etc.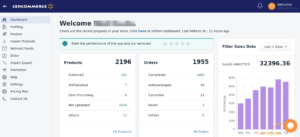
The sections that are covered on the Dashboard are:
- Product Statistics: A quick but thorough insight into the complete inventory of the products you have imported from Shopify. It also shows the count of products that are Published, Unpublished, Products that haven’t been uploaded yet, Products in process, etc.
- Order Statistics: Detailed insights into Orders that your customers have placed from Walmart.com. Counts on Completed, Acknowledged, Cancelled, and Failed orders are visible for your benefit.
- To-Do: This section provides information about the tasks that you need to do. Example: Orders that are pending and you have to ship them today, etc.
- Recent Activities: This section lists the recent automatic activities performed by the integration app.
- Oops!! Check Your Inventory: The low inventory triggers, in case you have placed the low inventory limits in the app, will notify you of any running out of inventories immediately. This ensures that you don’t have to check everything manually all the time.
- 3 Top Selling Products: This section displays the 3 topmost selling products on Walmart from your catalog.
- Account Information: From here, you can check your app subscription status. Consequently, it shows the number of days left in your app subscription and the SKUs limit.
- Latest Updates: Find all that you might need to update and expand your business. Additionally, learn about the dynamic business environment’s intricacies from the Latest Updates section on the Dashboard.
- Popular Integration Apps: This section shows the most popular apps by CedCommerce.
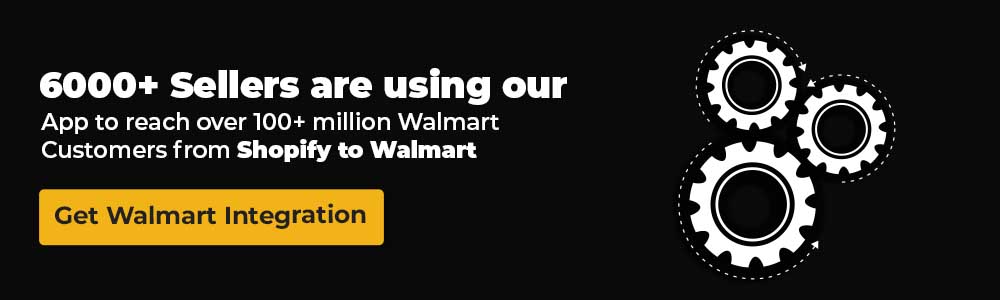
Frequently Asked Questions:
Question 1: How does the CedCommerce Walmart Connector app handle returns and refunds for orders made through the Walmart Marketplace?
Answer 1: The CedCommerce Walmart Connector app streamlines the process of handling returns and refunds by facilitating communication between your Shopify store and Walmart’s platform. Sellers can manage return requests and process refunds directly from their Shopify dashboard, ensuring a seamless experience for both sellers and customers.
Question 2: Can I easily manage product updates and inventory synchronization between my Shopify store and Walmart’s platform using the CedCommerce Walmart Connector app?
Answer 2: Yes, the CedCommerce Walmart Connector app enables easy management of product updates and inventory synchronization. It utilizes Walmart’s APIs to synchronize product inventory, process orders, and update product information, ensuring seamless updates between your Shopify store and Walmart’s platform.
Question 3: How does the CedCommerce Walmart Connector app help me optimize my selling experience on Walmart Marketplace?
Answer 3: The app offers a range of essential features to optimize your selling experience on Walmart Marketplace, including bulk product upload, data synchronization, a Walmart repricer tool, instant notifications, promotional pricing options, partial order management, and shipping exception management. These features enhance visibility, competitiveness, and efficiency for sellers on Walmart Marketplace.
To Sum Up
If you are an online merchant with a Shopify store and planning to sell on Walmart, then here is what you can do. Firstly, install the CedCommerce Walmart Connector app. Because the entire process will be made hassle-free with the help of a dedicated account manager from CedCommerce. So what are you waiting for? Reach out to us and make your Walmart onboarding a frictionless job.
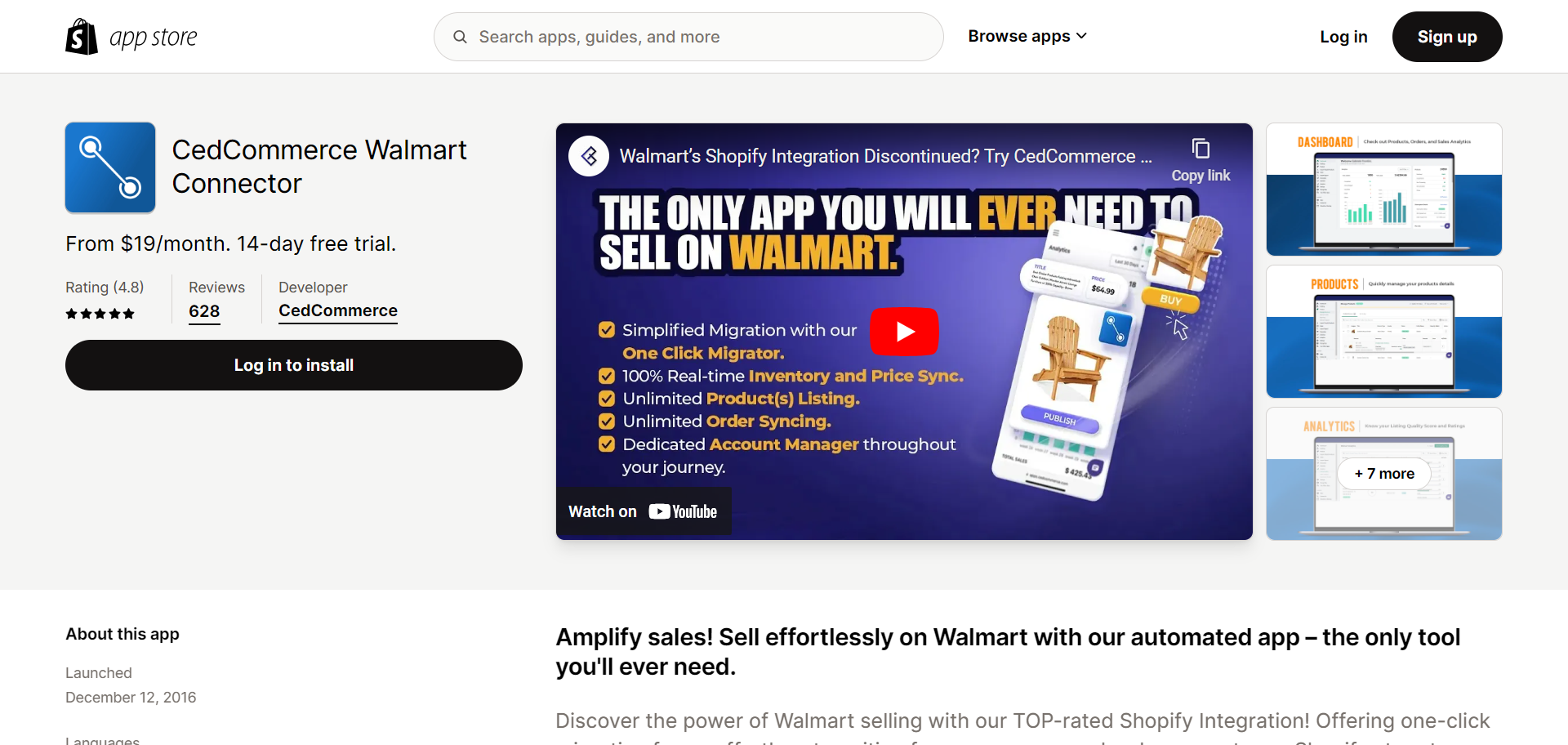
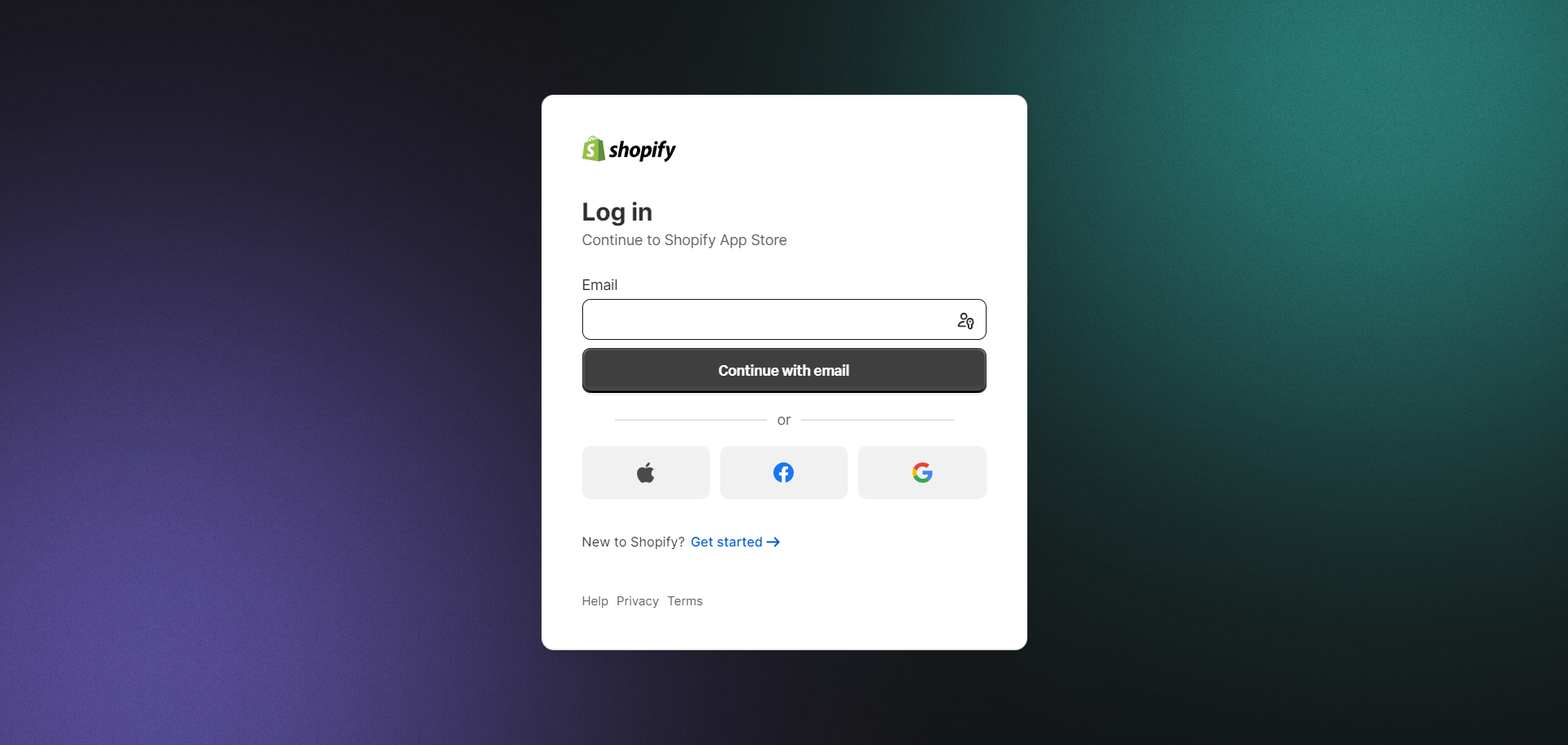

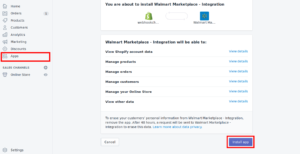

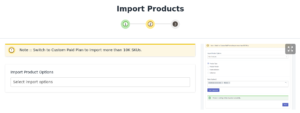
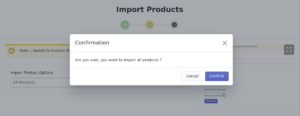
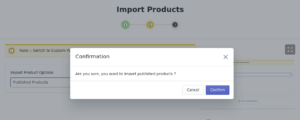
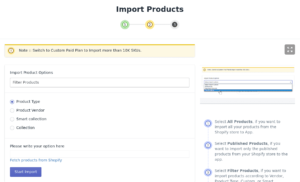
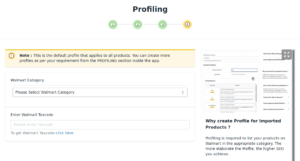
Arun Nautiyal
Very well explained and simple and comprehensive explanation of Walmart and Shopify integration.
Umme Hani
Thank You, Arun. Glad you found it useful.