TikTok Shop Launches in Japan Following its Expansion Strategy
TikTok officially launched TikTok Shop in Japan on June 30, rolling out its in-app eCommerce experience to
Let’s imagine walking into a clothing store. What is the first thing that will grab your attention? It is most likely to be the product that stands out amongst the rest. Similarly, when you visit a webpage, the banner image will grab your attention first. Magento allows you to use different texts and images to make banners that are visually appealing to your customers. Learning how to add a banner on the category page in Magento PWA studio is something you should know.
This is the second blog in the series dedicated to Magento PWA Studio, the first one being how to add a newsletter to the footer in Magento PWA studio.
Banner images are a great way to connect with your audience. It helps to create a positive impression on the visitors. Magento PWA studio includes different illustrations, backgrounds, and videos to make your banner images appealing.
Without wasting much time, let’s have a look at how it’s done.
Let us help you create your own PWA to stay ahead of the game
The first step to follow on how to add a banner on the category page in PWA Studio is that you need to create a Venia project through scaffolding
https://magento.github.io/pwa-studio/pwa-buildpack/scaffolding/
yarn create @magento/pwa
Once you have your scaffolded Venia project Then go inside your project directory.
First, we need to add our custom component for the category banner in the category root component.
For this we need to add our code in:
local-intercept.js [YOUR_PROJECT_NAME/local-intercept.js]
function localIntercept(targets) {
const { Targetables } = require('@magento/pwa-buildpack');
const targetables = Targetables.using(targets);
// load the component to be customized
const CategoryContentComponent = targetables.reactComponent(
'@magento/venia-ui/lib/RootComponents/Category/categoryContent.js'
);
// import the custom component in the component to be modified
const CategoryBanner = CategoryContentComponent.addImport(
"CategoryBanner from '/src/components/CategoryBanner/categoryBanner.js'"
);
// insert the custom component that renders category banner
CategoryContentComponent.insertBeforeJSX(
' <Breadcrumbs categoryId={categoryId} />',
`<${CategoryBanner} categoryId={categoryId} />`
);
}
module.exports = localIntercept;
Interesting reads-
PWA for eCommerce: Why Magento Merchants need to go for it?
ROI of PWA for eCommerce businesses: Profits, growth and sustainability
The second step to follow on how to add a banner on the category page in PWA Studio is that we need to add our component inside src directory
Click here to get a free demo of our theme!
index.js [YOUR_PROJECT_NAME/src/components/CategoryBanner/index.js]
export { default } from ‘./CategoryBanner’;
categoryBanner.js [YOUR_PROJECT_NAME/src/components/CategoryBanner/categoryBanner.js]
import React from 'react';
import { GET_CATEGORY_BANNER } from './categoryBanner.gql';
import { useCategoryBanner } from '../../peregrine/talons/CategoryBanner/useCategoryBanner';
import Image from '@magento/venia-ui/lib/components/Image';
const IMAGE_WIDTH = 1240;
const IMAGE_HEIGHT = 400;
const CategoryBanner = props => {
const { categoryId } = props;
const { bannerData } = useCategoryBanner({
query: GET_CATEGORY_BANNER,
categoryId
});
console.log(bannerData);
return (
<div>
{bannerData && bannerData.image && (
<Image
alt={name}
height={IMAGE_HEIGHT}
resource={bannerData.image}
width={IMAGE_WIDTH}
/>
)}
</div>
);
};
export default CategoryBanner;
The third step to follow on how to add a banner on the category page in PWA Studio is:
Click here to get a free demo of our theme!
categoryBanner.gql.js [YOUR_PROJECT_NAME/src/components/CategoryBanner/categoryBanner.gql.js]
import { gql } from '@apollo/client';
export const GET_CATEGORY_BANNER = gql`
query getCategoryBanner($id: Int!) {
category(id: $id) {
image
}
}
`;
The fourth step to follow on how to add a banner on the category page in PWA Studio is:
useCategoryBanner.js [YOUR_PROJECT_NAME/src/peregrine/lib/talons/CategoryBanner/useCategoryBanner.js]
import { useCallback, useEffect, useState } from 'react';
import { useQuery } from '@apollo/client';
export const useCategoryBanner = props => {
const { query, categoryId } = props;
const { data: bannerData } = useQuery(query, {
variables: {
id: categoryId
},
fetchPolicy: 'cache-and-network',
nextFetchPolicy: 'cache-first'
});
return {
bannerData: bannerData && bannerData.category
};
};
After that run your project
yarn build
yarn start
Embrace the technological evolution with our Magento 2 PWA Theme For ECommerce
This is what your end result should look like:

I hope this blog on how to add banners on category pages in Venia has been of help to you. Banner images play an important role in making conversions happen. They attract customers and positively impact them to make a purchase decision.
You are most welcome to drop your queries and share your thoughts and you can also contact us for any additional information. CedCommerce will be more than happy to help you.

TikTok officially launched TikTok Shop in Japan on June 30, rolling out its in-app eCommerce experience to
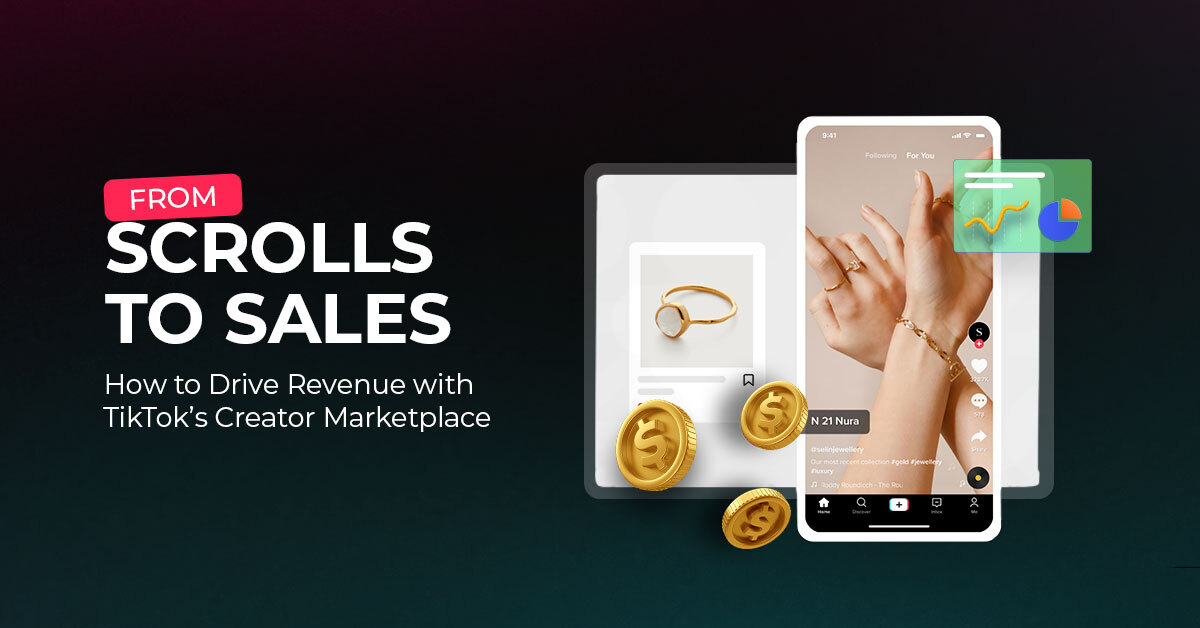
The TikTok Takeover: From Lip Syncs to Checkout Clicks A few years ago, TikTok was

About the Client Shop Name: CrystalHealStore Marketplace: Etsy Focus: Bohemian & Ayurvedic-Inspired Fashion Location: Global
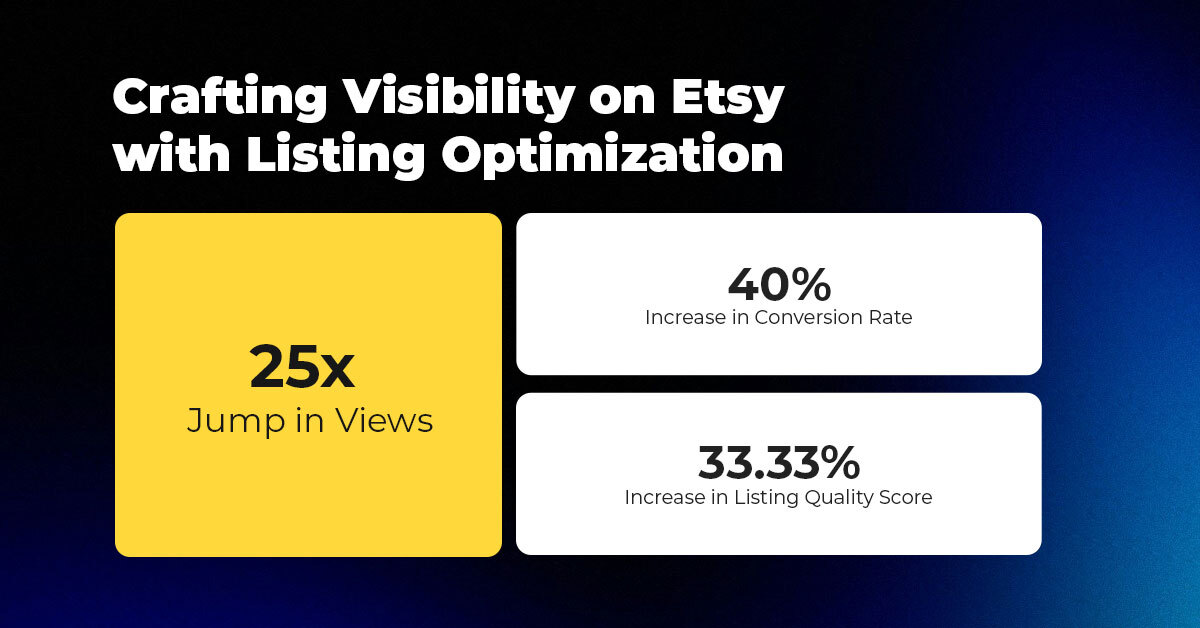
About the Client Shop Name: PinwheelCraftsStore Marketplace: Etsy Focus: DIY Craft Kits for Kids Location:
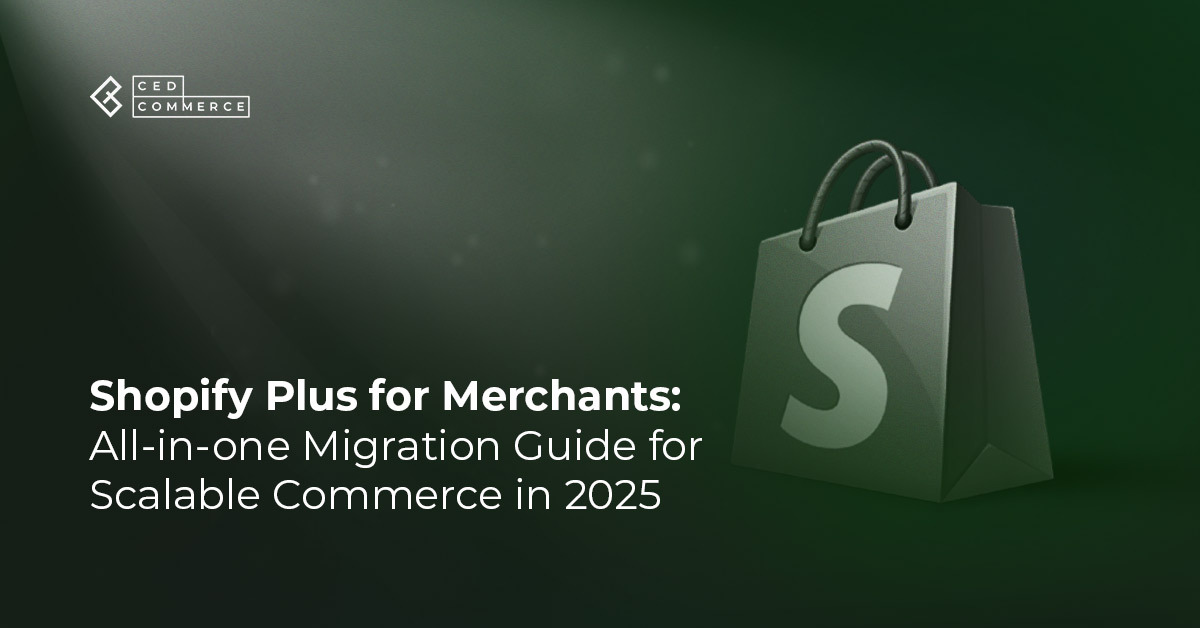
It just took one Black Friday crash for Gymshark to realize their growth had outpaced
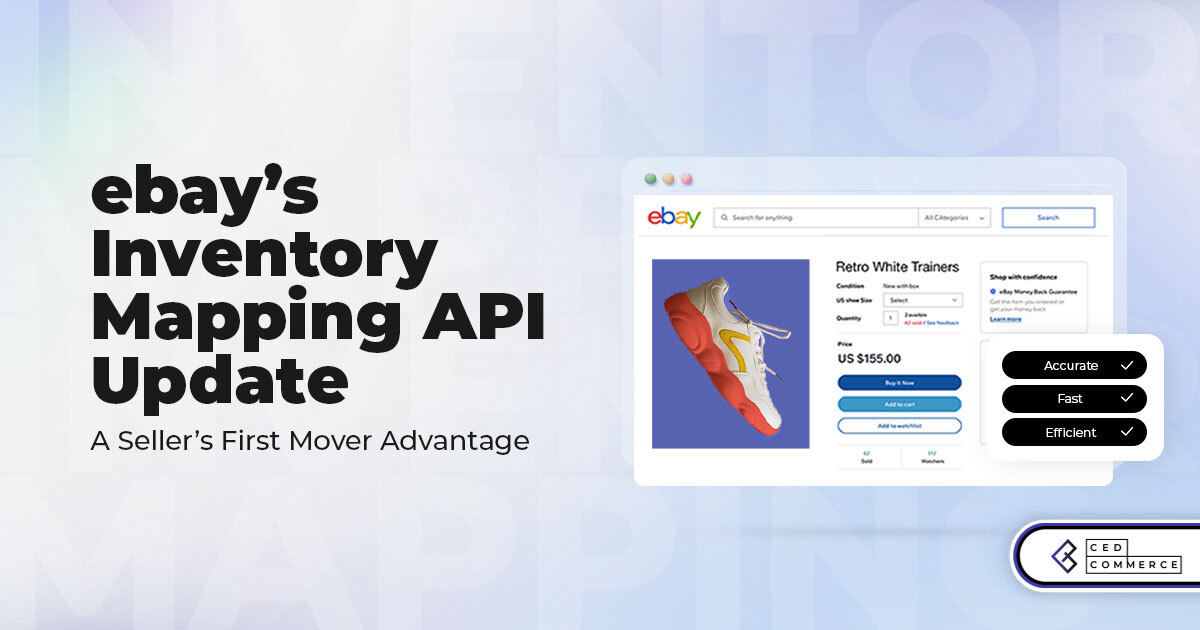
It takes on average 5 to 10 minutes to list a single product on the
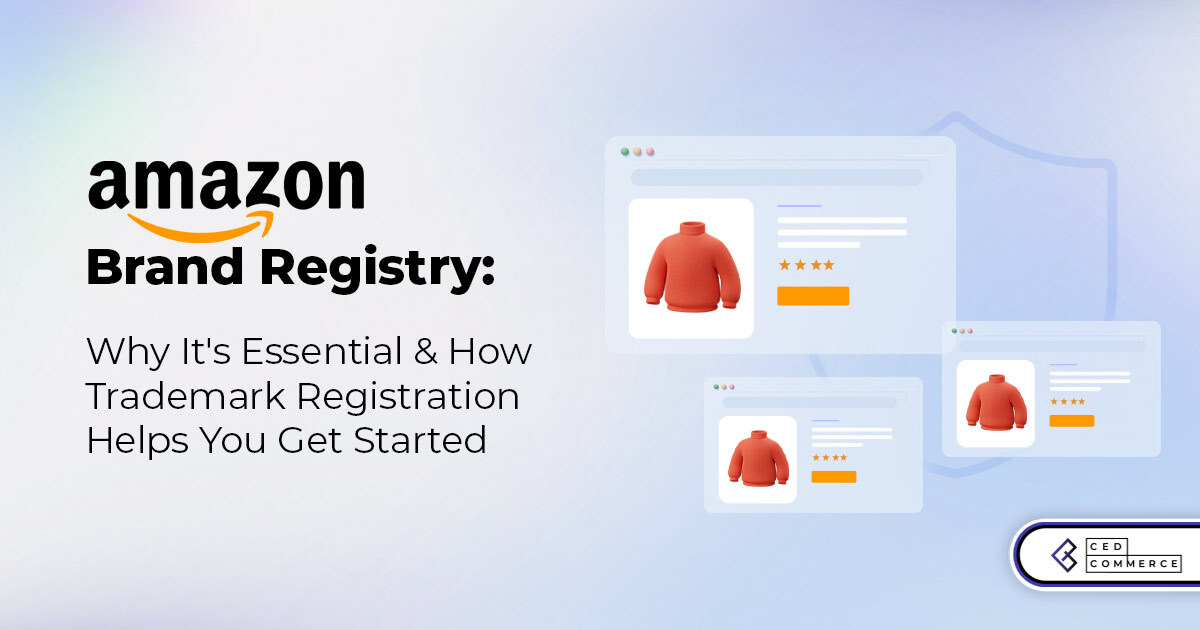
With millions of sellers on Amazon, protecting your brand has never been more important. Counterfeit
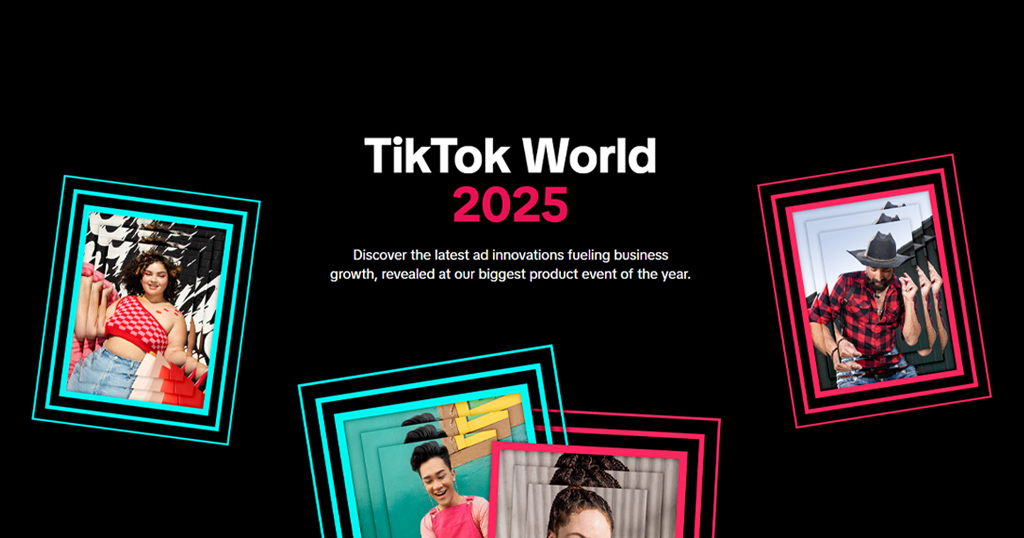
TikTok isn’t just setting trends anymore — it’s rewriting the playbook for performance marketing, creative
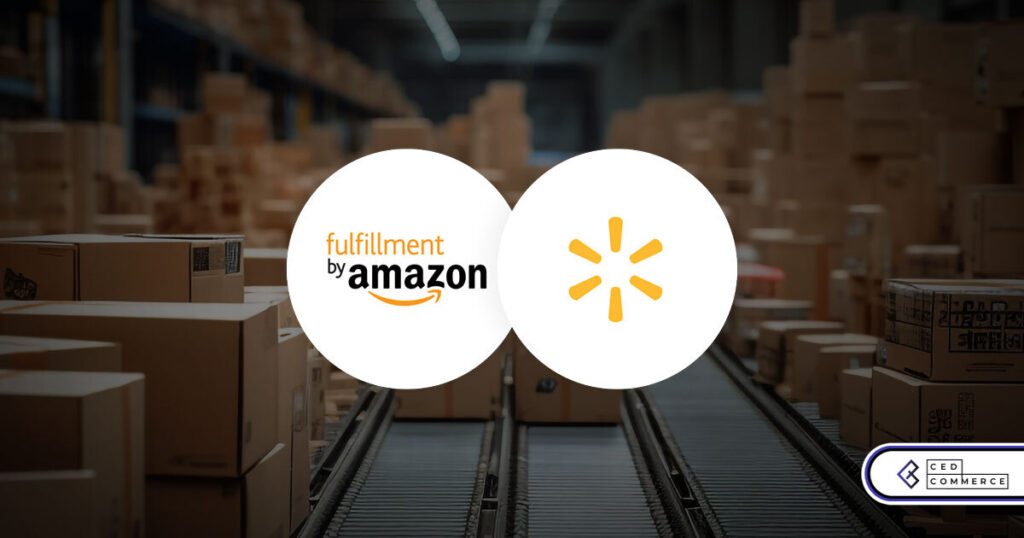
In a significant development for online retailers, Walmart has officially updated its policies to permit
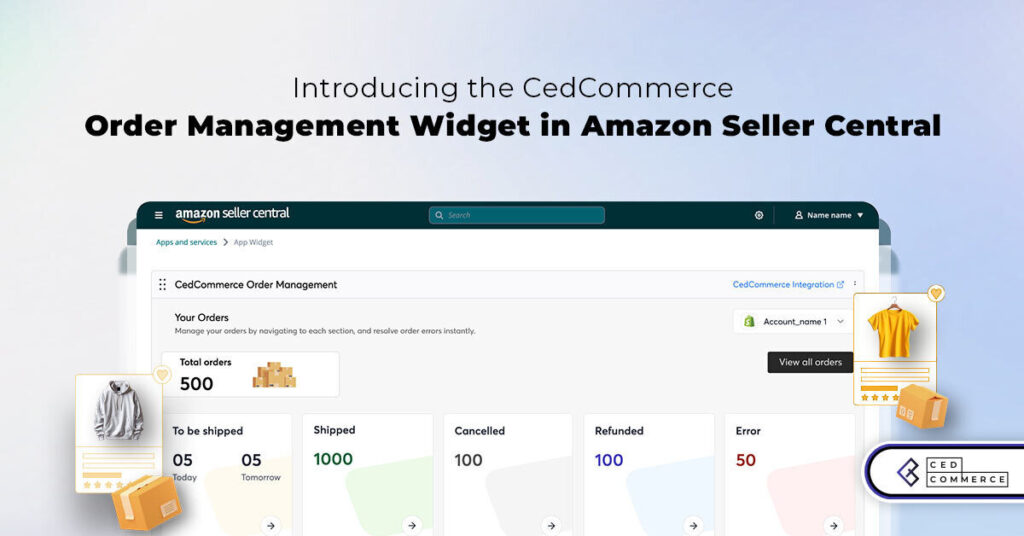
Are you encountering issues with Amazon order management across various sales channels? If so, everyday
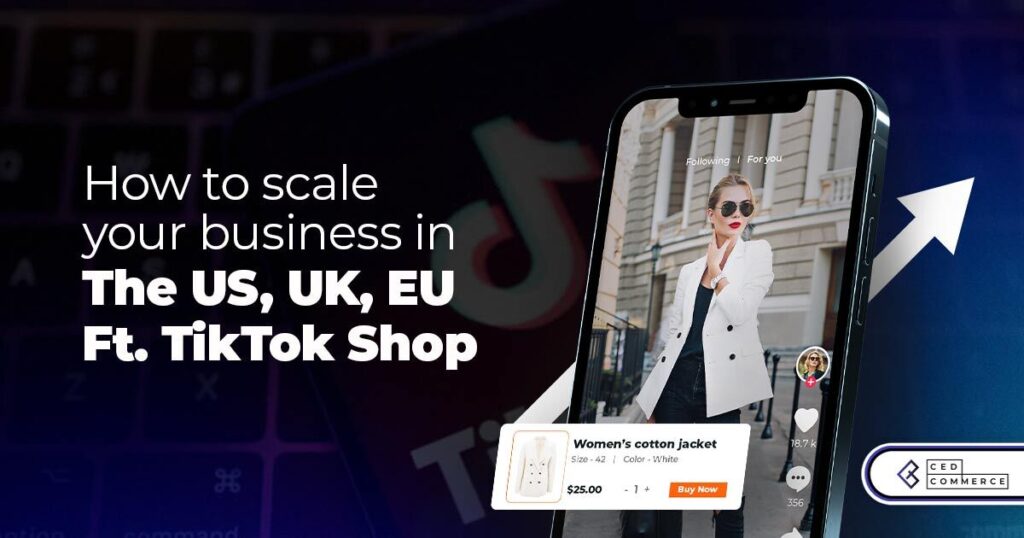
A Deep Dive into Selling Smart on TikTok Shop UK, TikTok Shop US, and TikTok
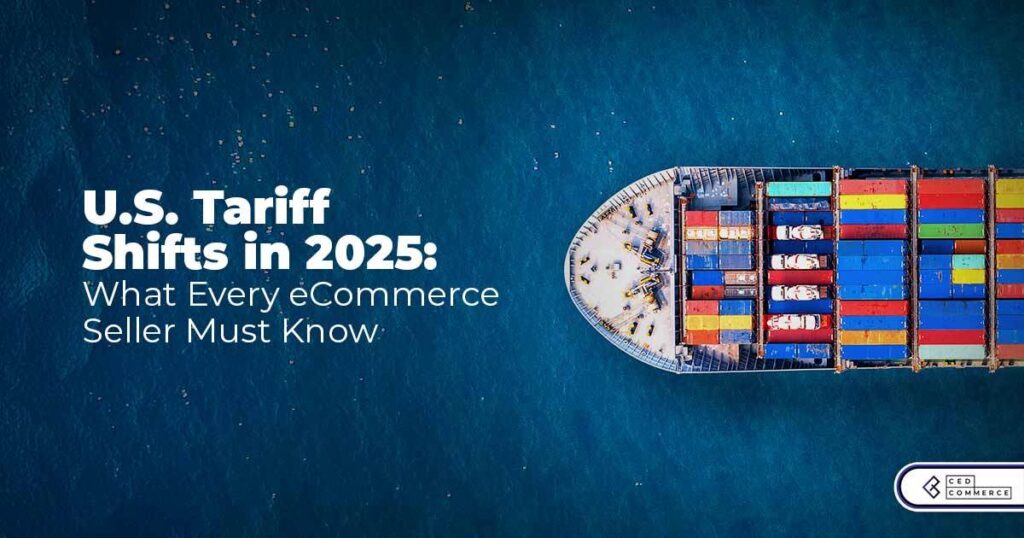
In a world where cross-border commerce fuels eCommerce growth, tariffs are no longer just policy
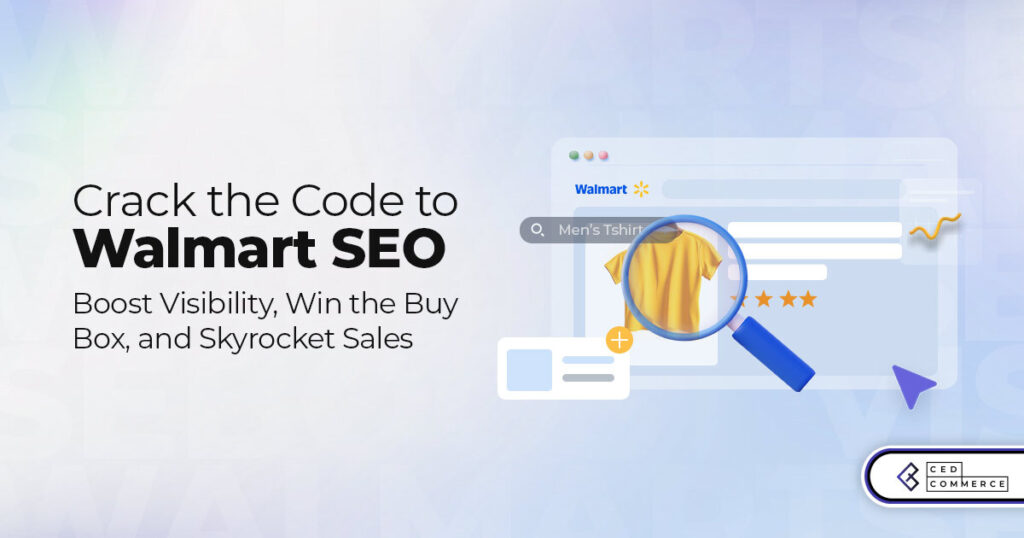
In the world of eCommerce, visibility is everything—and Walmart Marketplace is no exception. With thousands

In what comes as a major relief for TikTok and its millions of users in
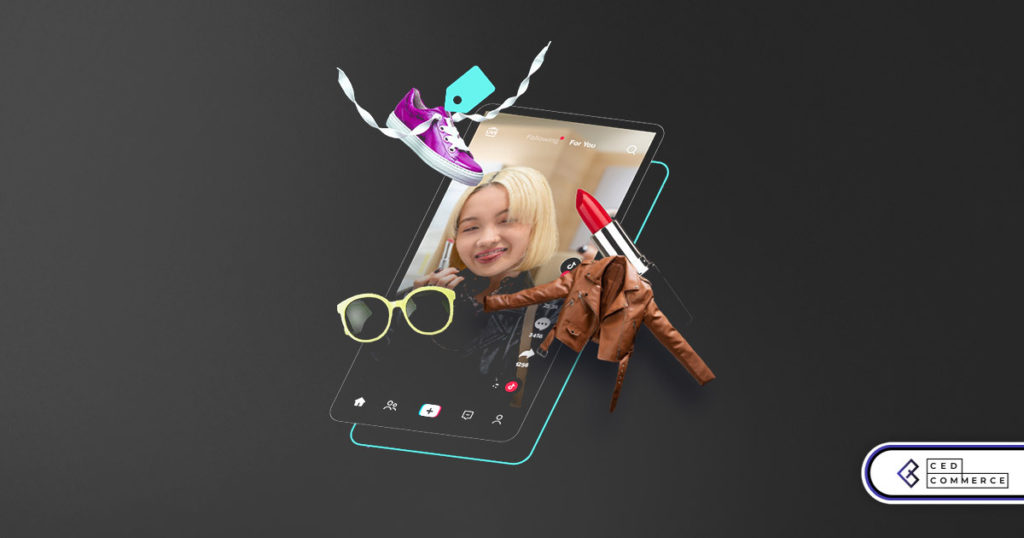
In a move aimed at enhancing product quality and boosting buyer confidence, TikTok Shop has

Selling on Amazon offers immense opportunities, but one of the most crucial decisions sellers face
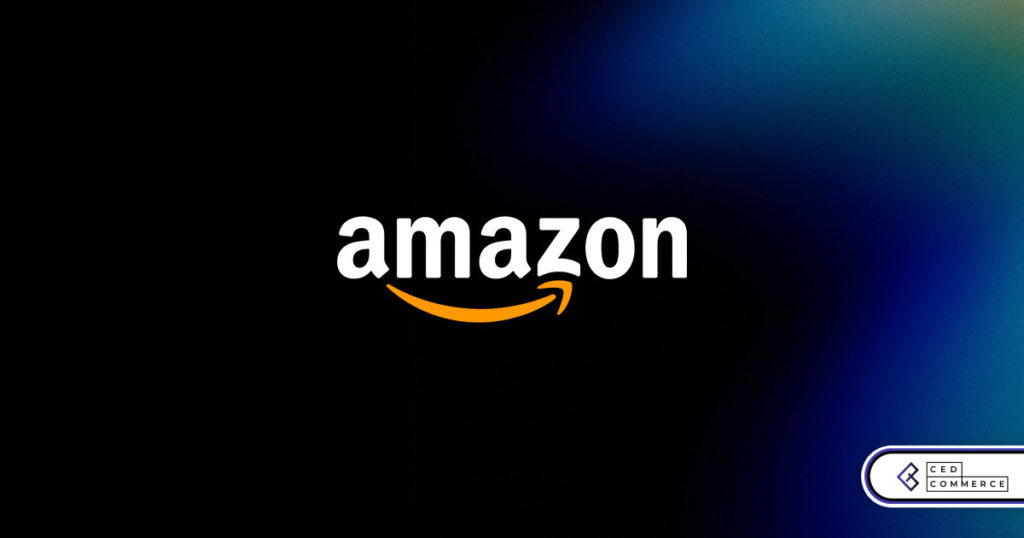
Amazon is doubling down on AI-driven selling tools, introducing a new AI-generated product enrichment pilot
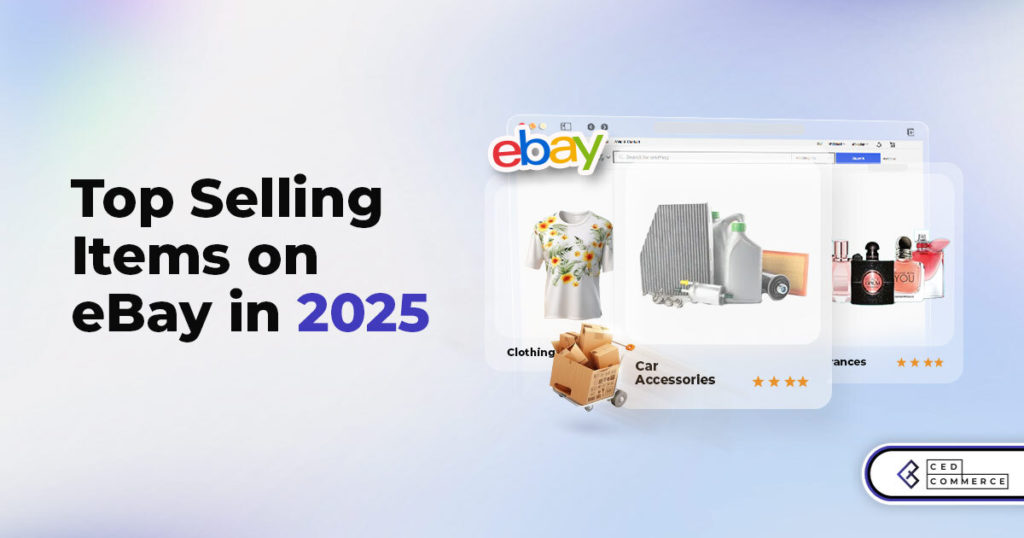
With over 17.6 million sellers on eBay marketplace, cracking the code behind the top selling
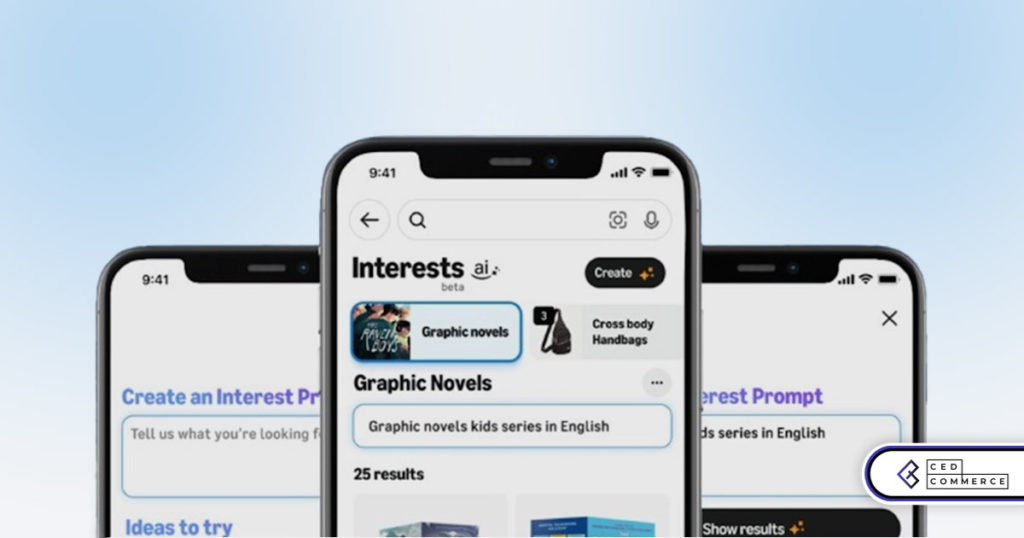
Amazon is doubling down on artificial intelligence, introducing the AI-powered ‘Interests’ feature that automatically finds
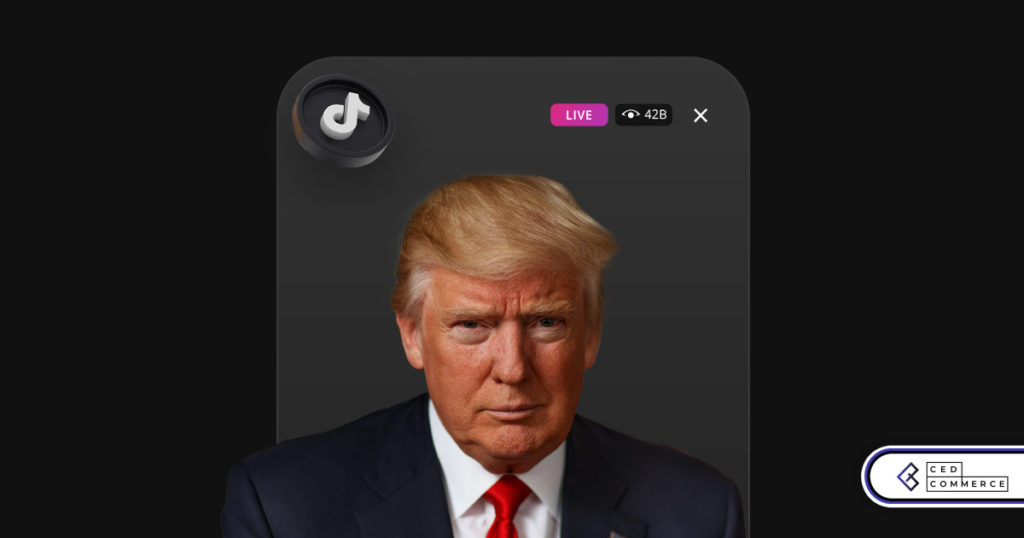
U.S. President Donald Trump has hinted that a TikTok deal is on track before the