What Walmart’s OpenAI Partnership Really Means for Marketplace Sellers
Reading Time: 3 minutesWalmart’s new collaboration with OpenAI signals more than a tech upgrade —…
Did you know that Walmart caters to over 100 million active users on a day-to-day basis? With such remarkable numbers, every seller wants to sell on Walmart. And why not? With its massive customer base and unparalleled reach, Walmart Marketplace is a game-changer for businesses looking to expand their online presence. In this detailed guide, we’ll explore how to optimize your Walmart selling experience through seamless integration with the CedCommerce Walmart Connector. Let’s dive in.
The CedCommerce Walmart Connector, an innovative integration app, bridges your Shopify Store with Walmart, facilitating inventory synchronization and order management. Easily update product information and expand your market presence, all from your Shopify store. Enhance your operations and increase sales with this straightforward integration!
The CedCommerce Walmart Connector app simplifies selling on Walmart marketplace by offering a range of essential features:
These robust features enable sellers to optimize their selling experience on the Walmart.com marketplace and efficiently manage their online businesses, ensuring smooth operations and enhanced growth potential.
Being approved by Walmart is crucial for online sales success. Apply here if you’re not selling on Walmart yet. Once approved, third-party providers can help you get the CedCommerce Walmart Connector. We’ll guide you on using it to sell on the Walmart Marketplace.
Once you are approved by Walmart, you will receive Walmart API keys, which consist of the following:
These keys can be found in your Walmart Seller Account under the settings section.
1st Step: Visit the Shopify App Store and locate the CedCommerce Walmart Connector. Once found in the search results, select the CedCommerce Walmart Connector app, then click the “Add App” button to initiate the installation process.
2nd Step: Enter your Shop’s URL in the box provided and click the Login button.
3rd Step: Then enter your Login details and then click the Login button.
4th Step: Click the Install app button.
The app will be installed successfully.
After installing the app, you can begin the configuration process.
Before you can integrate your Shopify Store with the Walmart marketplace and begin selling, a few settings need to be configured.
To start this process, you’ll need to authenticate your mobile number. Firstly, enter your mobile number and an OTP will be sent to verify your identity. Enter the OTP received to proceed.
Next, paste the Client ID that you copied from your Walmart Seller Account into the designated Client ID box. Similarly, paste the Client Secret also copied from your Walmart Seller Account into the designated Client Secret box. Finally, click on the “Next” button to proceed.
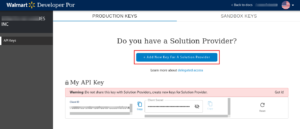
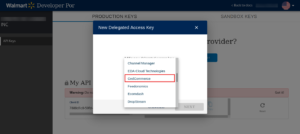
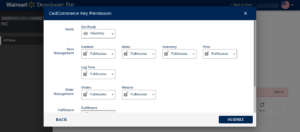
Now Copy API keys and paste both in the respective fields.
In the Import Product Options, select one of the accompanying alternatives:
All items: It enables Shopify sellers to import all the Shopify store items in the application.
Published Products: It enables Shopify merchants to import just those items which are accessible at the Shopify retail end.
Filter Products: It enables the storekeepers to import the products on the following basis:
Right after selecting the All Products choice, it will request affirmation. The accompanying pop-up will show up. Click on Confirm. This will import your Shopify store products.
Then, click the Next button.
Accurate category mapping is paramount to ensure the successful listing of your products on Walmart. Walmart meticulously categorizes products based on type and assigns them to specific categories and subcategories.
To avoid issues such as products not appearing in the expected category or being listed incorrectly, follow these steps diligently:
Category Selection:
Choose the appropriate categories and subcategories from the provided lists in the WALMART CATEGORY field.
Tax Code Entry:
Input the necessary tax code obtained from the Walmart Tax Codes page into the designated WALMART TAX CODE field.
If uncertain about the correct tax codes, utilize the provided “click here” link to select the appropriate code from the provided list.
Attribute Mapping:
If required, select the “Required Attribute” option.
For products with variants, ensure the correct selection of Variant attributes.
Under the Shopify column, select the checkbox corresponding to the correct Shopify attribute for each respective Walmart attribute (e.g., map Color with color and Size with size).
Following these meticulous steps ensures the precise configuration of the app, facilitating accurate listing and categorization of your products on Walmart.
In the Product section of the app, you can perform the following tasks:
Manage Products: View all previously imported products, categorized based on actions taken during mapping.
Mapped Products: Products for which categories were mapped.
Unmapped Products: Products for which categories were not mapped.
Tasks that you can perform from this page are as follows:
To set the Product Tax Code for your Walmart products, navigate to the Walmart marketplace integration app and access the products section. Here, you’ll find the Walmart Tax Code page, where you can select the most suitable code for your Walmart products.
Repricing is a dynamic feature of the CedCommerce Walmart Connector app that empowers merchants to adjust their product prices based on the best marketplace price offered by another seller on Walmart.
This functionality is crucial for winning the Buy Box and can only be applied to Published products. To access Repricing in the CedCommerce Walmart Connector App, navigate to the left-hand navigation menu and select the Products menu. From the drop-down list, choose Repricing.
Enable Repricing and follow the prompts accordingly, ensuring to select CedCommerce Walmart Connector using the checkbox provided.
For more on Walmart Pricing and Repricing:
How to update item pricing through Walmart Seller Center?
Selling at Walmart made easy: Walmart Scorecard Metrics
The Order Management feature allows you to seamlessly handle various actions:
Instant Order Retrieval:
Efficiently sync new Walmart orders with your Shopify store using the CedCommerce Walmart Connector App. View and fulfill orders seamlessly, focusing on those in the ready state for streamlined processing.
To access Order Management in the CedCommerce Walmart Connector App:
From this page, you can perform a range of actions to efficiently manage your orders.
Putting up a promotional price is an evergreen strategy to attract more customers for your business. Additionally, it could be done for a clearance sale or to call out a comparison price.
Here are the steps to update Promotional Pricing on Walmart:
For more on Promotions:
“How do I advertise with Walmart”[sponsored ad]: Get more sales
How to Manage Promotional Pricing for Sale at Walmart?
The Dashboard or the Home of the App is where you can track your performance and track inventory, products, orders, sales, etc.
The sections that are covered on the Dashboard are:
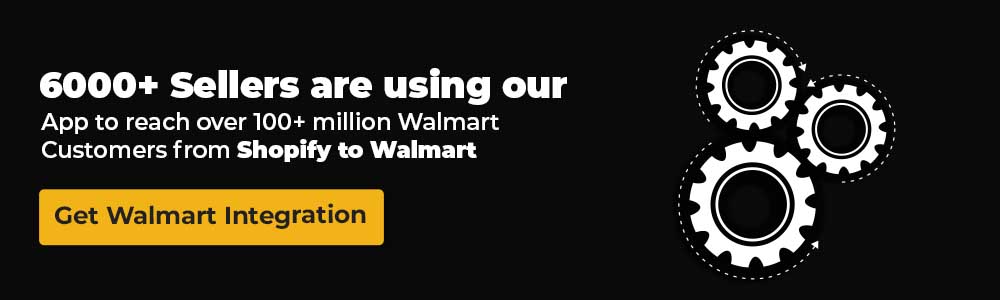
Question 1: How does the CedCommerce Walmart Connector app handle returns and refunds for orders made through the Walmart Marketplace?
Answer 1: The CedCommerce Walmart Connector app streamlines the process of handling returns and refunds by facilitating communication between your Shopify store and Walmart’s platform. Sellers can manage return requests and process refunds directly from their Shopify dashboard, ensuring a seamless experience for both sellers and customers.
Question 2: Can I easily manage product updates and inventory synchronization between my Shopify store and Walmart’s platform using the CedCommerce Walmart Connector app?
Answer 2: Yes, the CedCommerce Walmart Connector app enables easy management of product updates and inventory synchronization. It utilizes Walmart’s APIs to synchronize product inventory, process orders, and update product information, ensuring seamless updates between your Shopify store and Walmart’s platform.
Question 3: How does the CedCommerce Walmart Connector app help me optimize my selling experience on Walmart Marketplace?
Answer 3: The app offers a range of essential features to optimize your selling experience on Walmart Marketplace, including bulk product upload, data synchronization, a Walmart repricer tool, instant notifications, promotional pricing options, partial order management, and shipping exception management. These features enhance visibility, competitiveness, and efficiency for sellers on Walmart Marketplace.
If you are an online merchant with a Shopify store and planning to sell on Walmart, then here is what you can do. Firstly, install the CedCommerce Walmart Connector app. Because the entire process will be made hassle-free with the help of a dedicated account manager from CedCommerce. So what are you waiting for? Reach out to us and make your Walmart onboarding a frictionless job.

Reading Time: 3 minutesWalmart’s new collaboration with OpenAI signals more than a tech upgrade —…
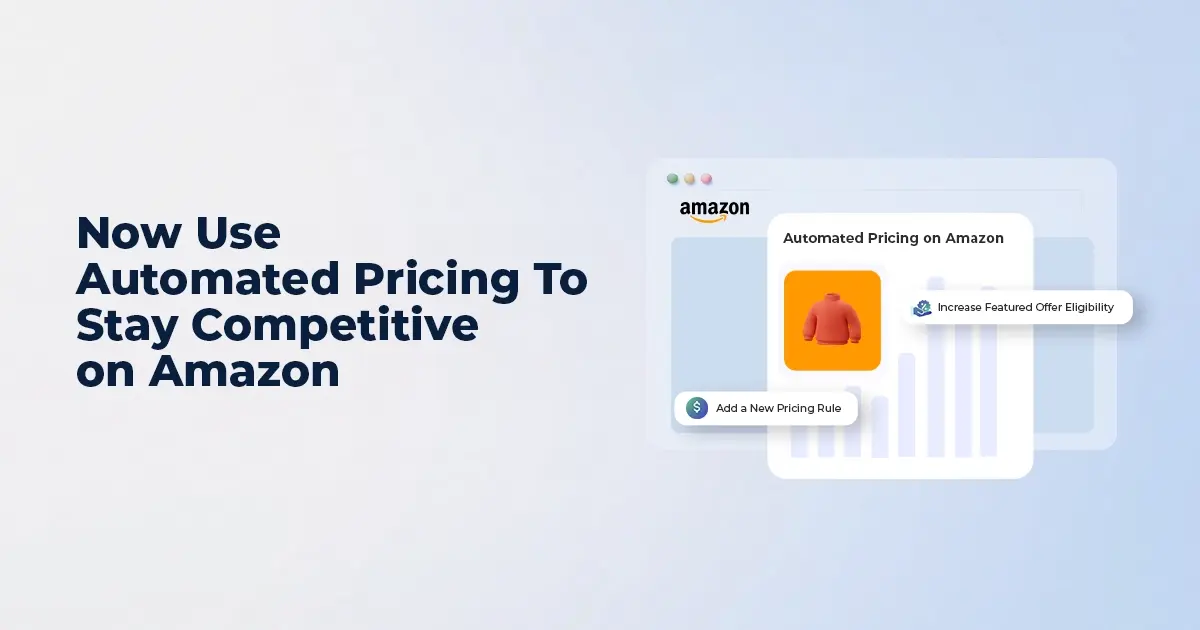
Reading Time: 7 minutesI. INTRODUCTION: The Price Precision Imperative In Amazon’s high-velocity marketplace, even a…

Reading Time: 3 minutesAmazon recently announced a significant change for sellers advertising in Washington state:…
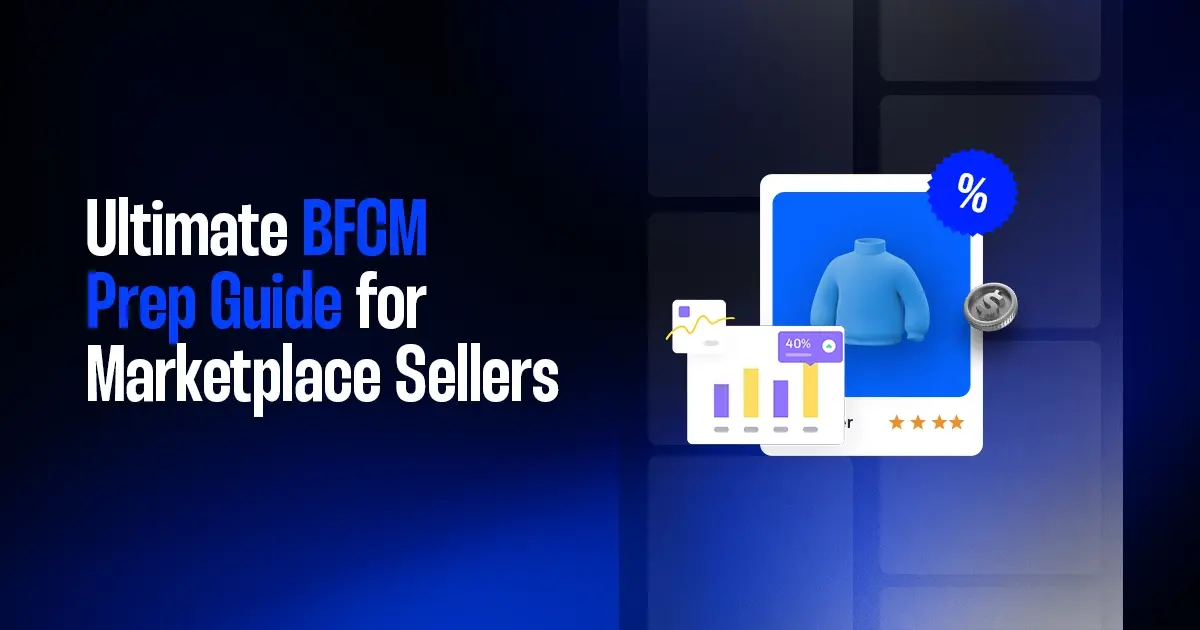
Reading Time: 14 minutesBlack Friday–Cyber Monday used to be a weekend. Now it’s a pressure…
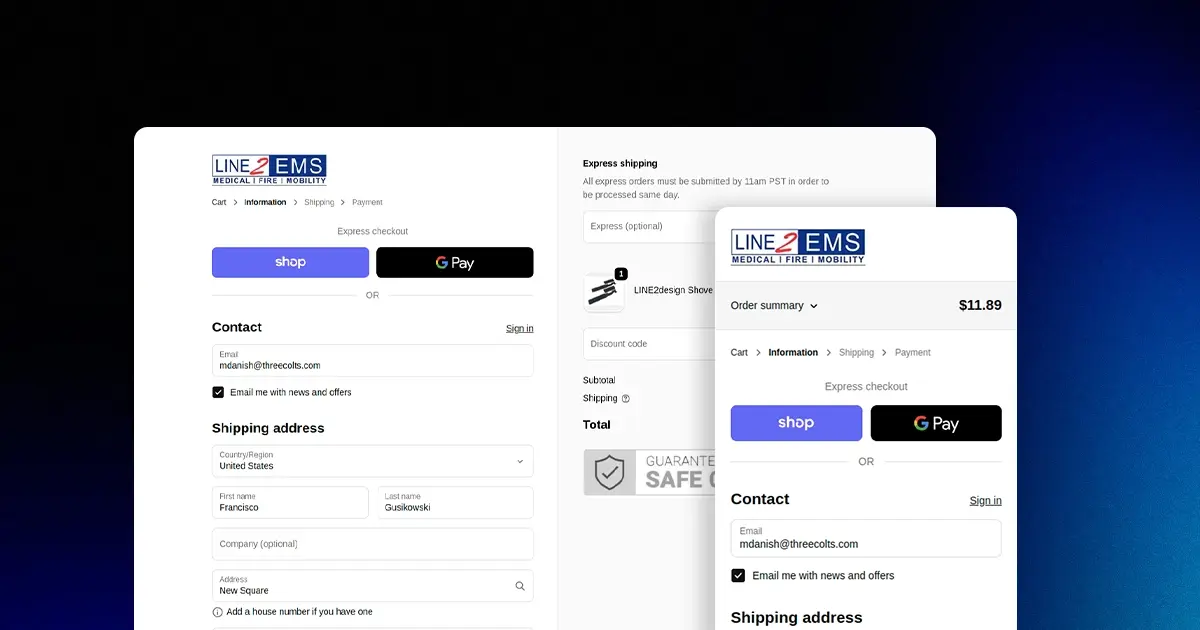
Reading Time: 2 minutesKey Updates Shopify is deprecating the “Sell from all locations to all…

Reading Time: 2 minutesWhat’s New Amazon has published a Data Processing Addendum (DPA) for Multi-Channel…
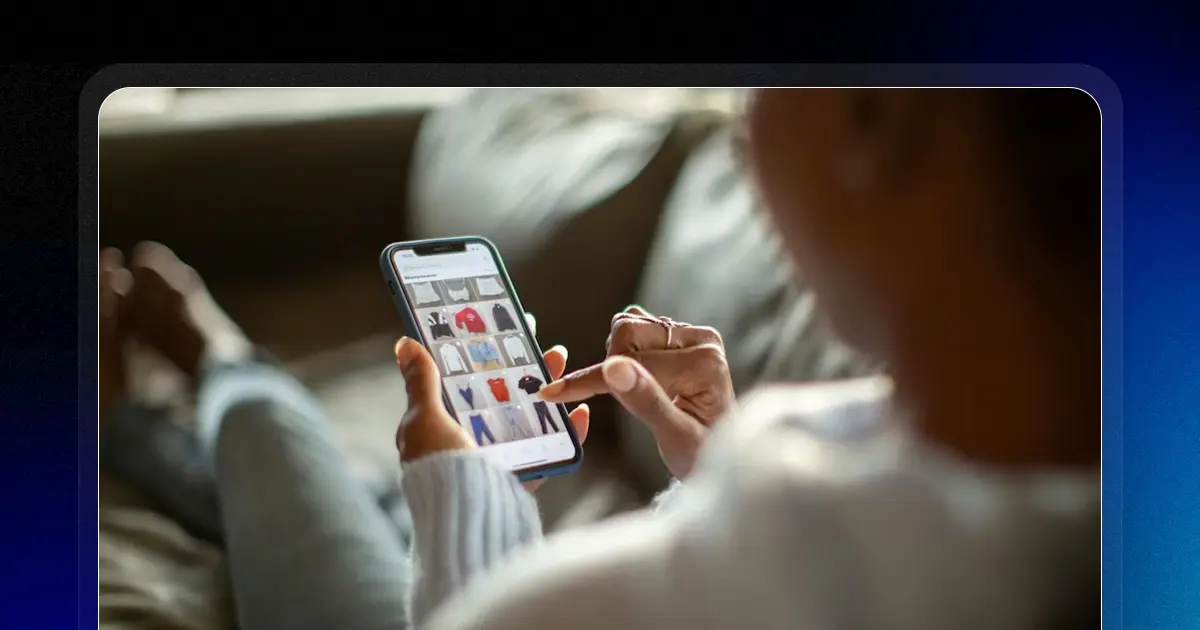
Reading Time: 2 minutesKey Highlights AI-driven traffic to U.S. retail sites will increase by 520%…
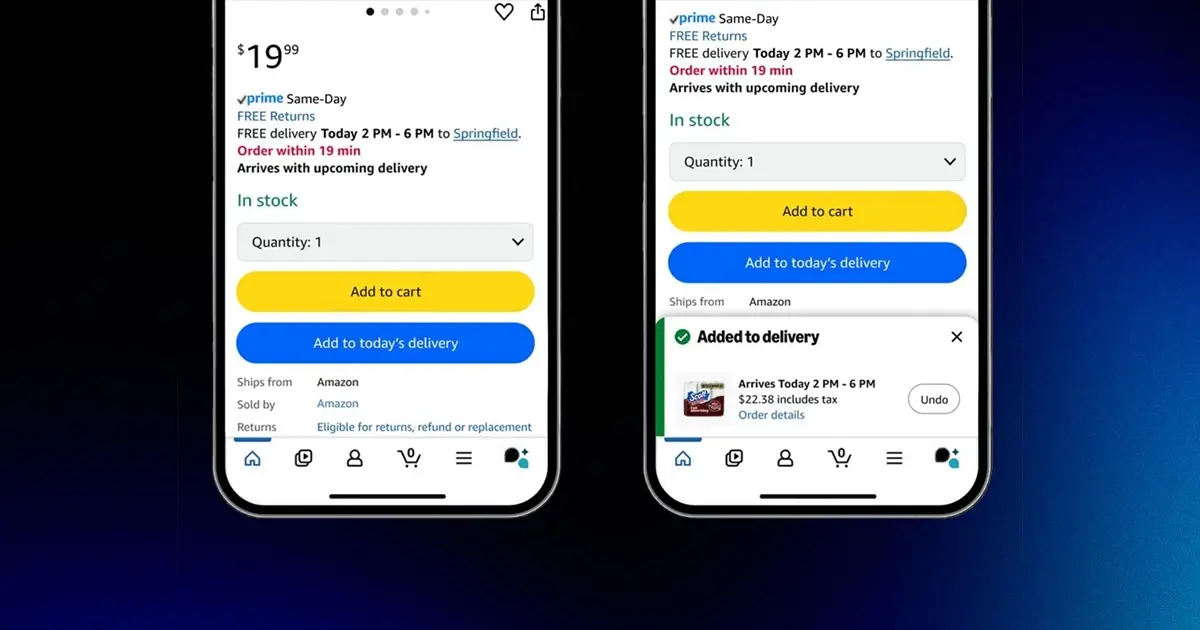
Reading Time: 3 minutesDid you know, a new one-tap ordering feature from Amazon is set…

Reading Time: 2 minutesWalmart has overtaken eBay to become the No. 2 U.S. retail eCommerce…
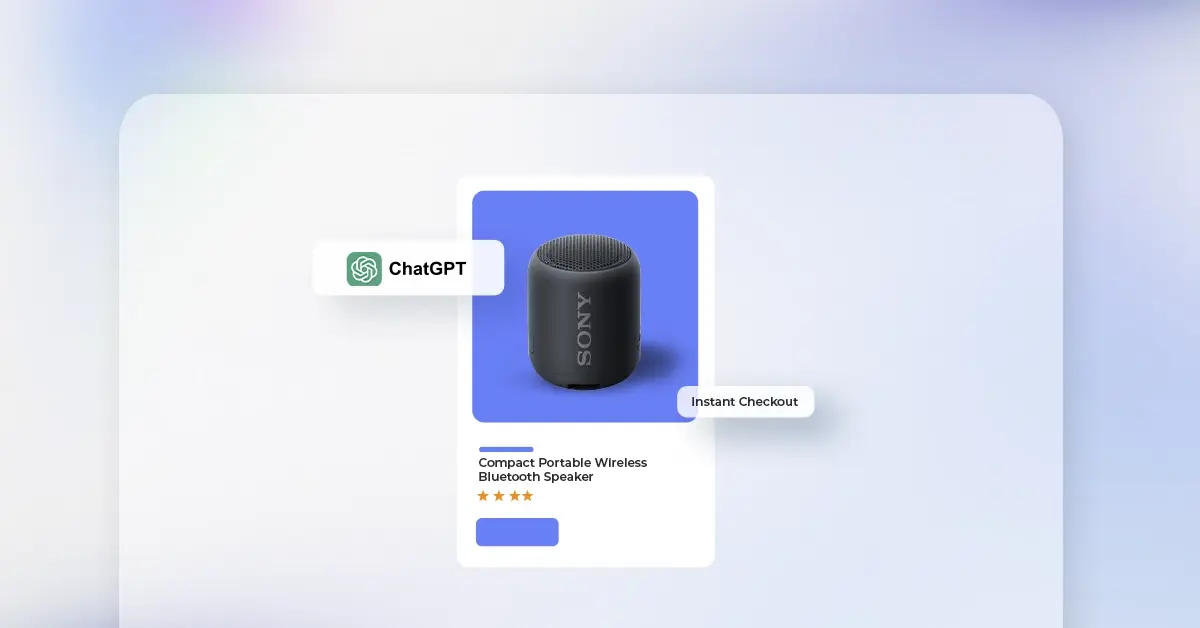
Reading Time: 2 minutesA new step in AI-driven commerce offers merchants direct access to hundreds…

Reading Time: 2 minutesAmazon has officially launched Amazon Haul in Spain, a budget-focused storefront designed…
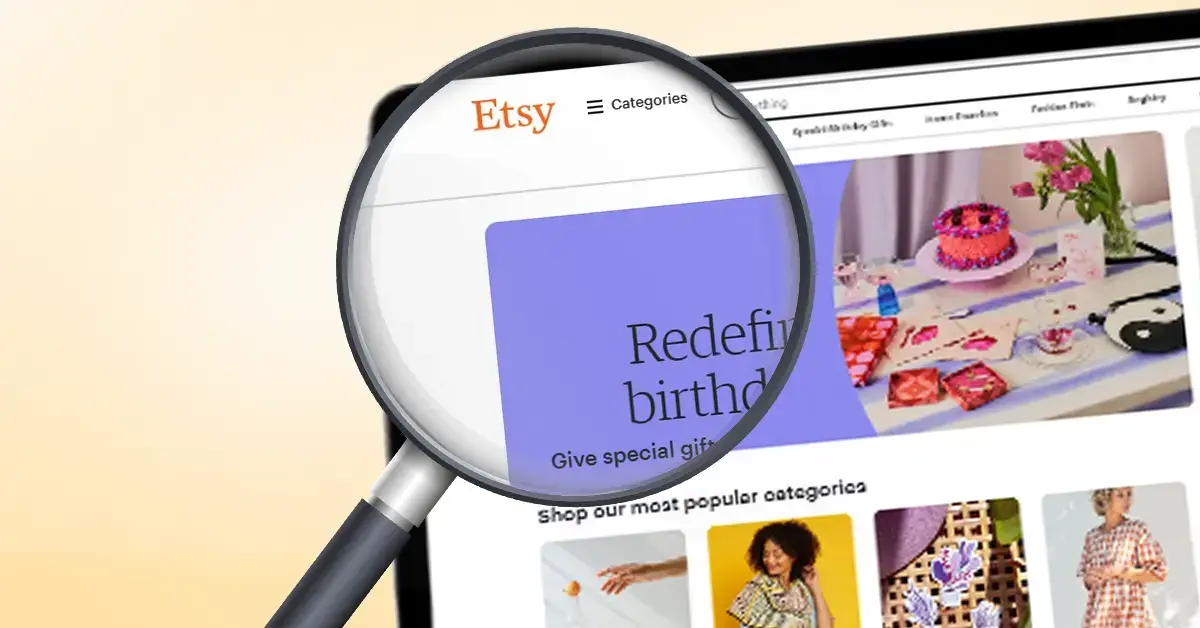
Reading Time: 2 minutesOpenAI is bringing ecommerce transactions directly into ChatGPT with the debut of…

Reading Time: 2 minutesAmazon has introduced a new FBA multi-unit discount for Amazon Business orders,…
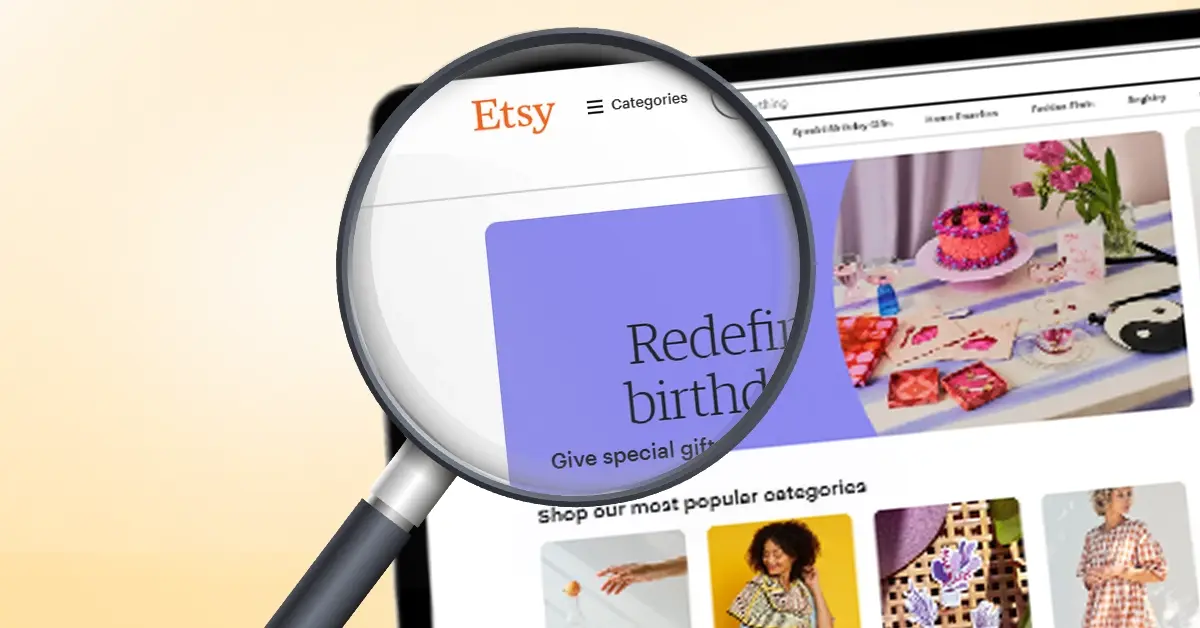
Reading Time: 2 minutesNews Summary At its recent Etsy Up event (September 2025), Etsy unveiled…

Reading Time: 2 minutesNews Summary eBay has rolled out an update that now defaults all…

Reading Time: 2 minuteseBay has announced its acquisition of Tise, a Nordic consumer-to-consumer (C2C) social…

Reading Time: 3 minutesWalmart’s seasonal practices and incentives around holiday shipping have evolved, impacting seller…
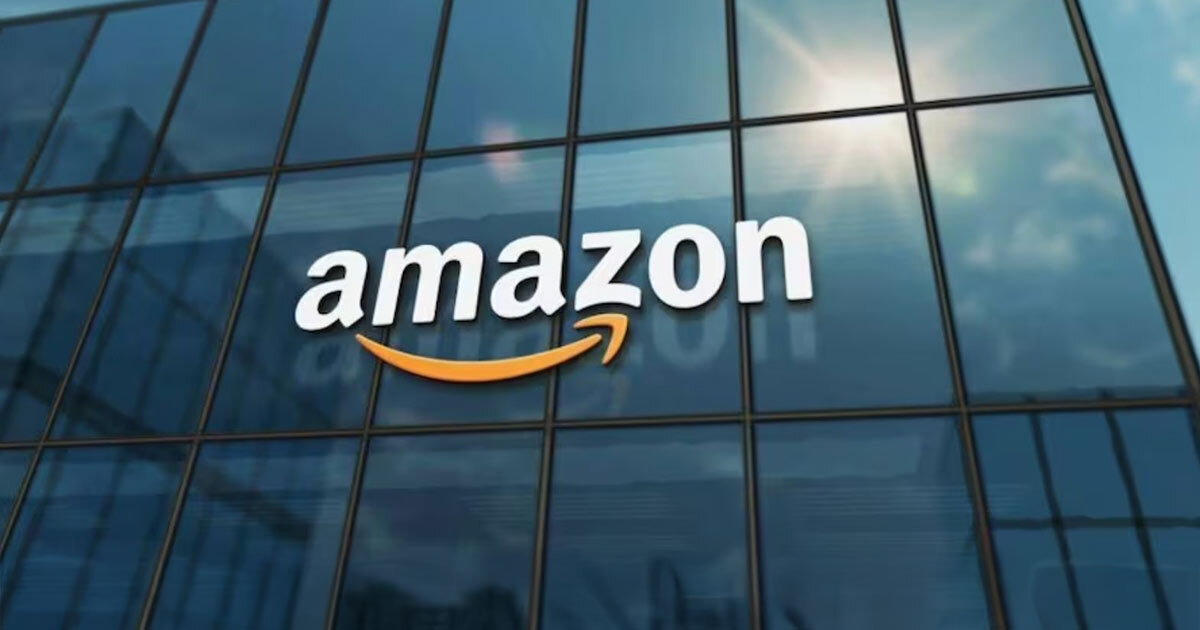
Reading Time: 2 minutesAmazon has revised its variation themes policy for 2025. Instead of removing…
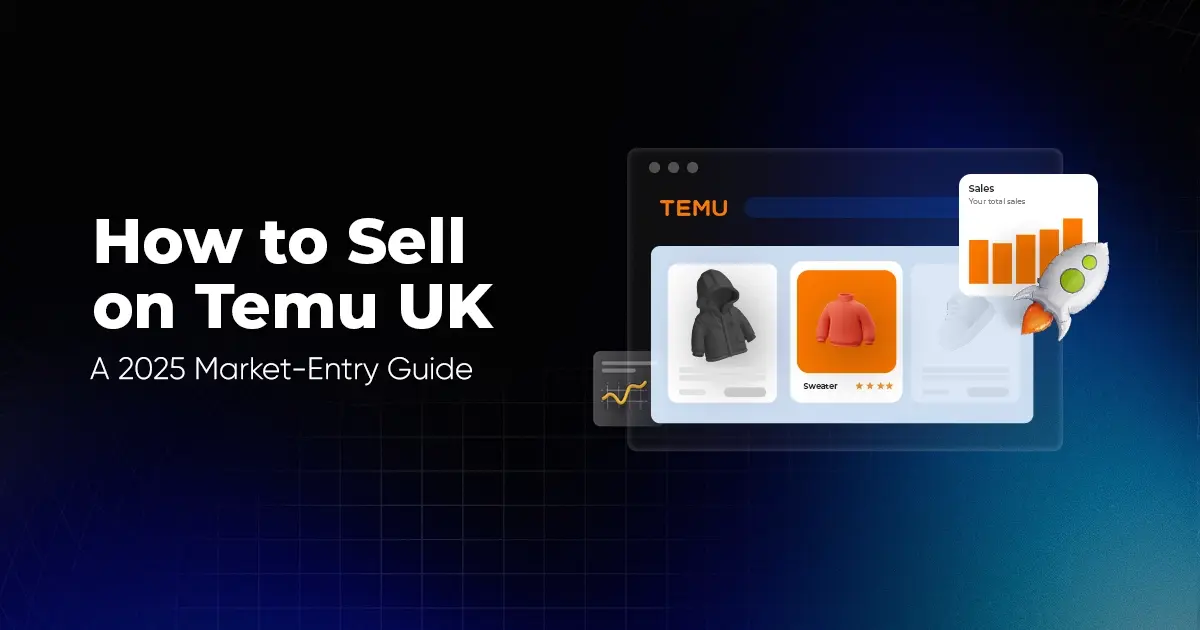
Reading Time: 8 minutesEvery sale you make online in the UK comes with a cut.…
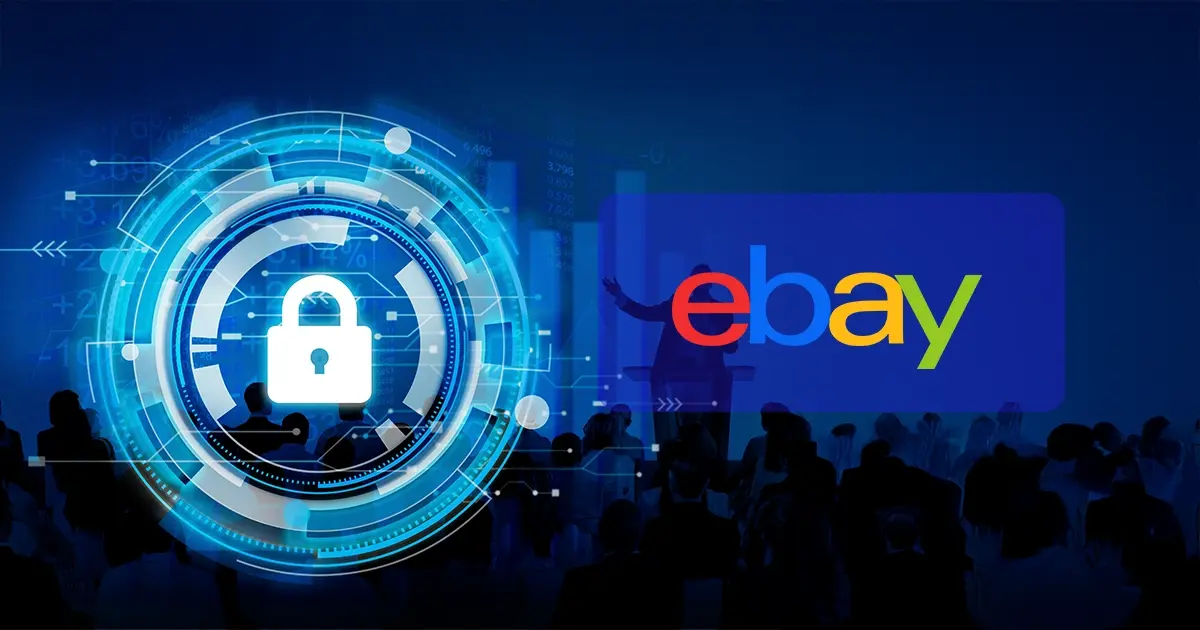
Reading Time: 3 minutesHeads-up: eBay is changing what U.S. personal and financial data appears in…
Very well explained and simple and comprehensive explanation of Walmart and Shopify integration.
Thank You, Arun. Glad you found it useful.
Leave a Reply