TikTok Shop Launches in Japan Following its Expansion Strategy
TikTok officially launched TikTok Shop in Japan on June 30, rolling out its in-app eCommerce experience to
Product Auto Share shares the newly added product links on social media like Facebook, Twitter, LinkedIn and Pinterest. We are offering you a handy solution for your shop to increase its popularity. Social sites can help a lot in increasing the sale of your products.
This plugin can help you easily share your shop products on social media like Facebook, Twitter, Pinterest and LinkedIn. In Product Auto Share there is no extra complication to set up. You just need to create an app on your Facebook, Twitter, Pinterest & LinkedIn account and insert the app id & app secret generated by apps. When accessing for the first time authorization is needed from Facebook, Pinterest and LinkedIn. After authorization you can add new products to your shop and their links will be automatically posted on your social profiles.
Product Auto Share has a very simple setup. You can easily configure it to use. It has a tab in the admin panel. You need to set the app id, app secret from apps. You can easily set the the social platform on which you want to share your product.

There is individual setting panel for each social platform.
In the Facebook Setting you just need to fill the app keys generated by Facebook. In profile id section you just need to fill “me” and then save changes.When you are setting your app on Facebook you need to fill the “webauth url” as given in the setting panel. After that you need to authorize from Facebook to get access token.

In the Twitter Setting panel you need to fill up the settings from twitter app. You can easily get you Twitter app keys from Twitter.

In the Pinterest Setting panel you need to fill up the settings from Pinterest app. In your Pinterest app settings you need to set the redirect url as given in the panel. After setting app keys you need to do authorization from Pinterest and then select Pinterest board to create a pin.

Like above three, in the LinkedIn setting you need to setup LinkedIn app keys.

Now you are all set to auto post new product links on the Facebook wall. Whenever you will add new products to your shop Product Auto Share will auto share your product link on Facebook, Twitter, Pinterest and LinkedIn.
Now when you will add a new product to your shop it will be shared to Facebook, Twitter, Pinterest and LinkedIn. You can take a look at some of the images of the sample product shared on social sites.




See how amazing these product link looked after sharing on social site if you like this then Click Here to have your own Product Auto Share extension.Have a look at our other WooCommerce extensions.
Product Auto Share has a unique feature to auto post the product link on social media. We have updated the Product Auto Share version on WordPress. The bug on publishing product without filling proper settings has been fixed now.
We are trying to improve the features of Product Auto Share. Any suggestions and queries are most welcome. Feel free to share your comments here. We will be happy to hear from you 🙂 .

TikTok officially launched TikTok Shop in Japan on June 30, rolling out its in-app eCommerce experience to
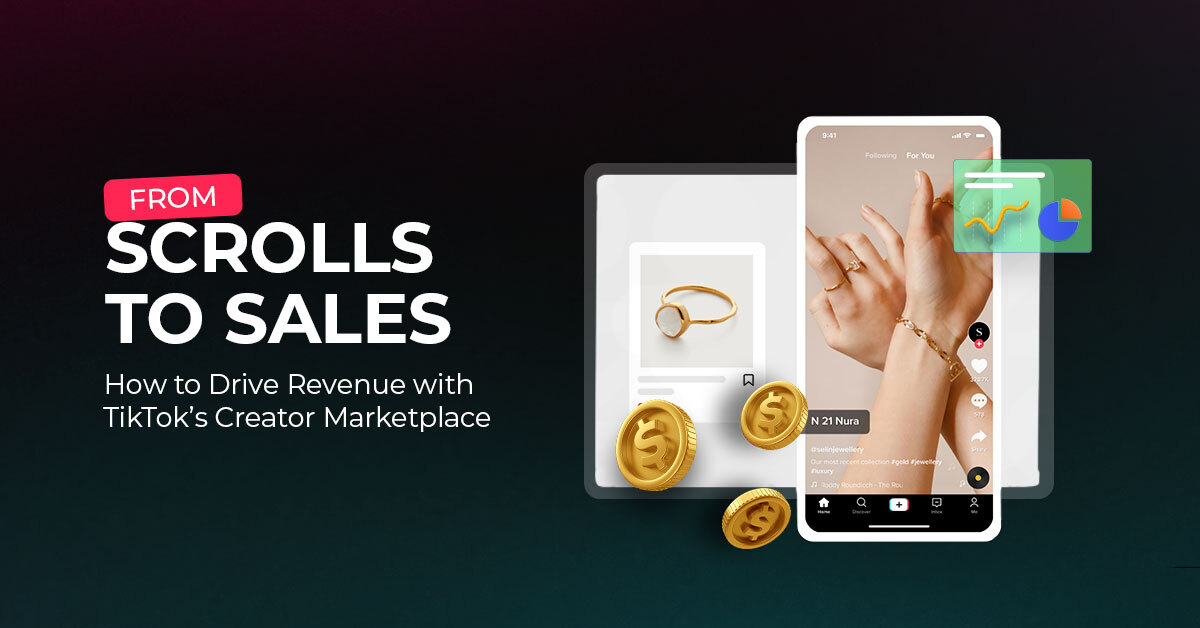
The TikTok Takeover: From Lip Syncs to Checkout Clicks A few years ago, TikTok was

About the Client Shop Name: CrystalHealStore Marketplace: Etsy Focus: Bohemian & Ayurvedic-Inspired Fashion Location: Global
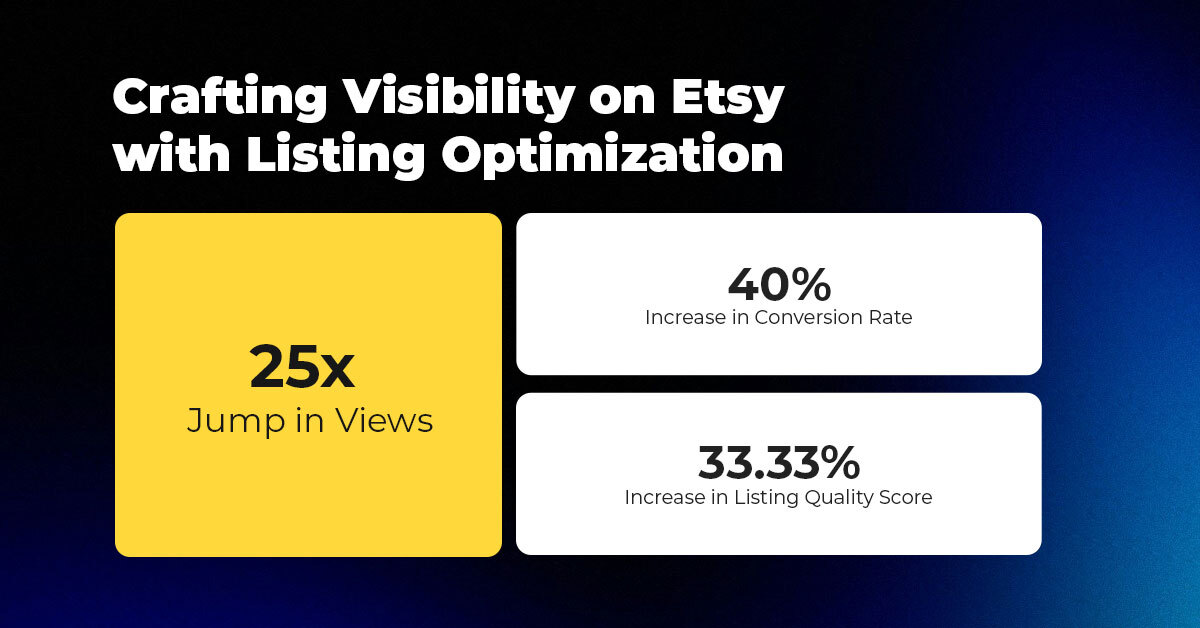
About the Client Shop Name: PinwheelCraftsStore Marketplace: Etsy Focus: DIY Craft Kits for Kids Location:
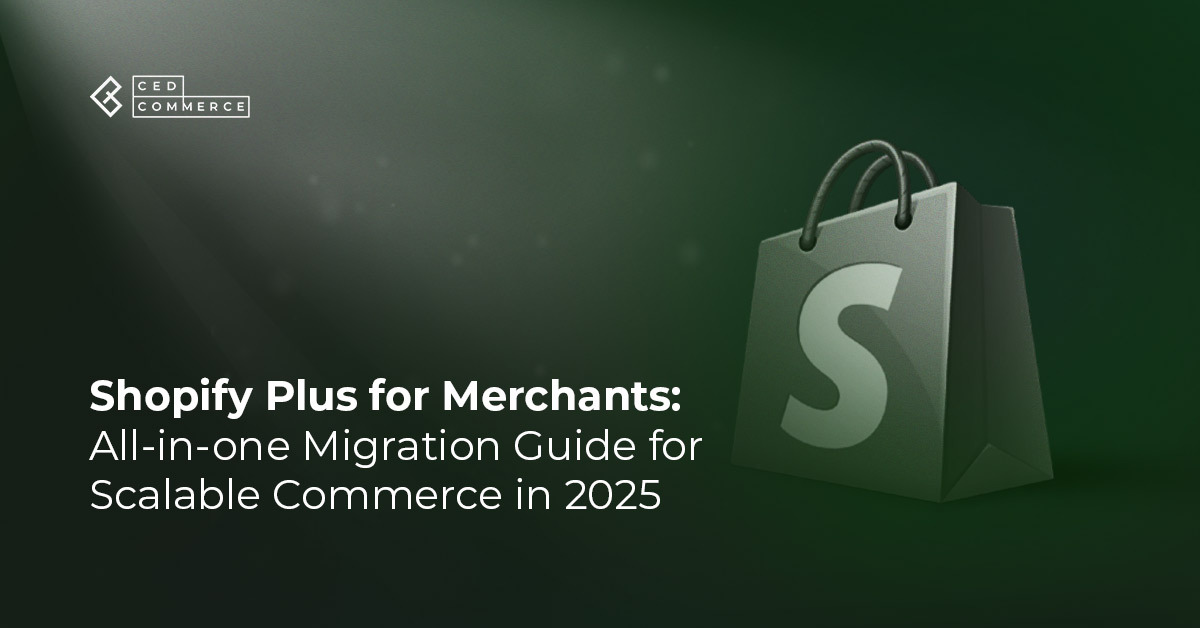
It just took one Black Friday crash for Gymshark to realize their growth had outpaced
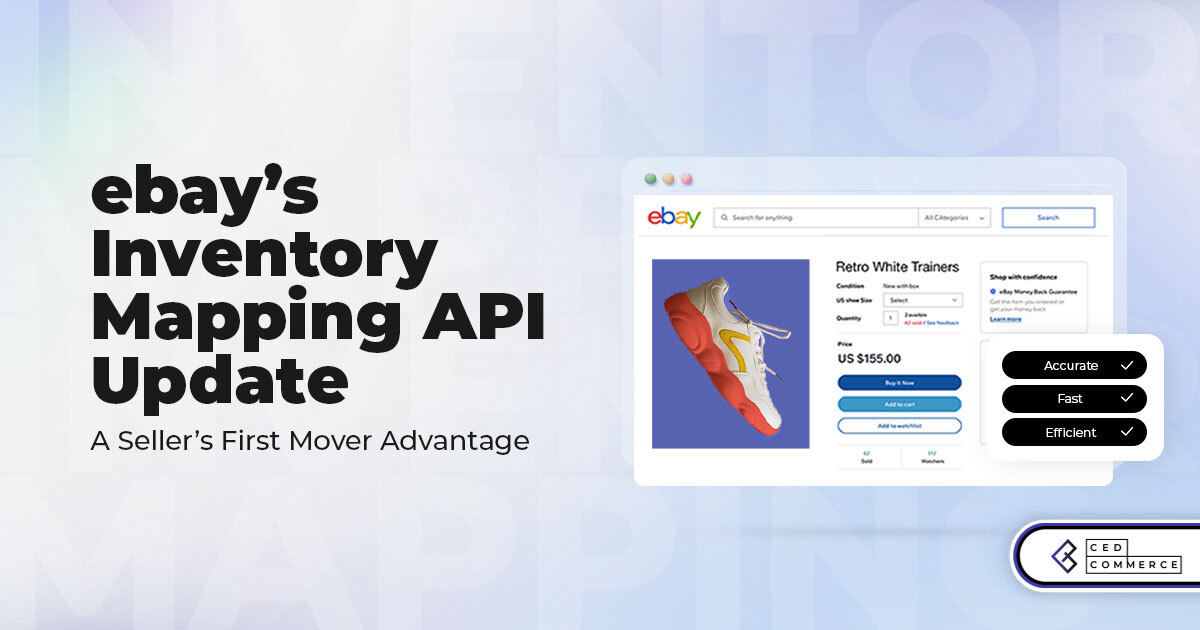
It takes on average 5 to 10 minutes to list a single product on the
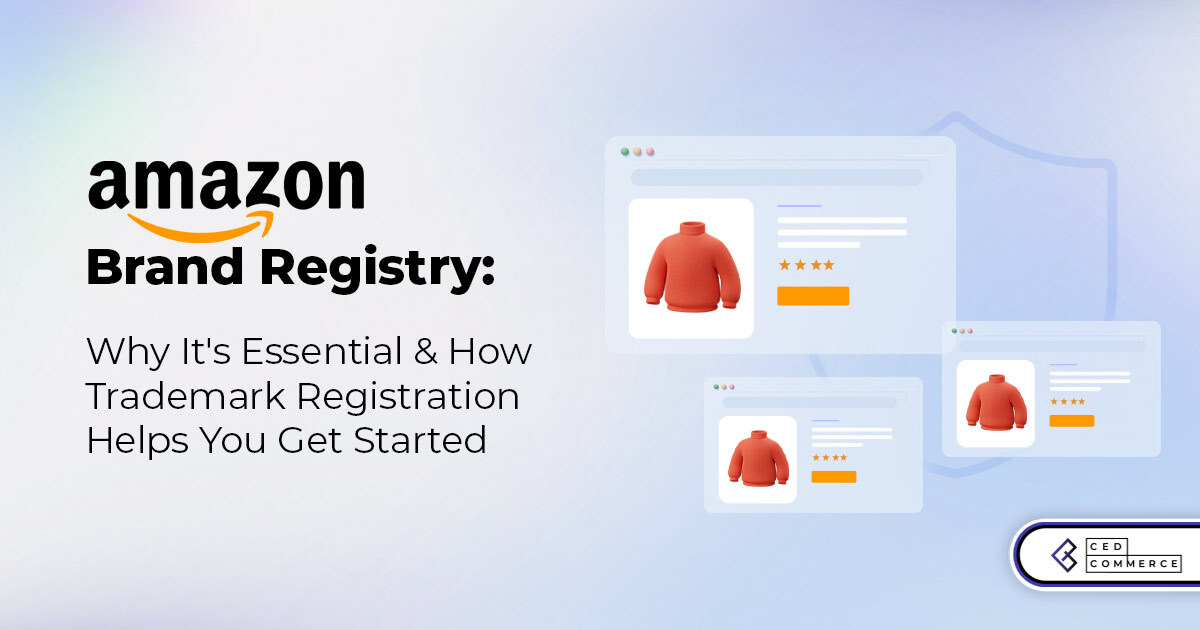
With millions of sellers on Amazon, protecting your brand has never been more important. Counterfeit
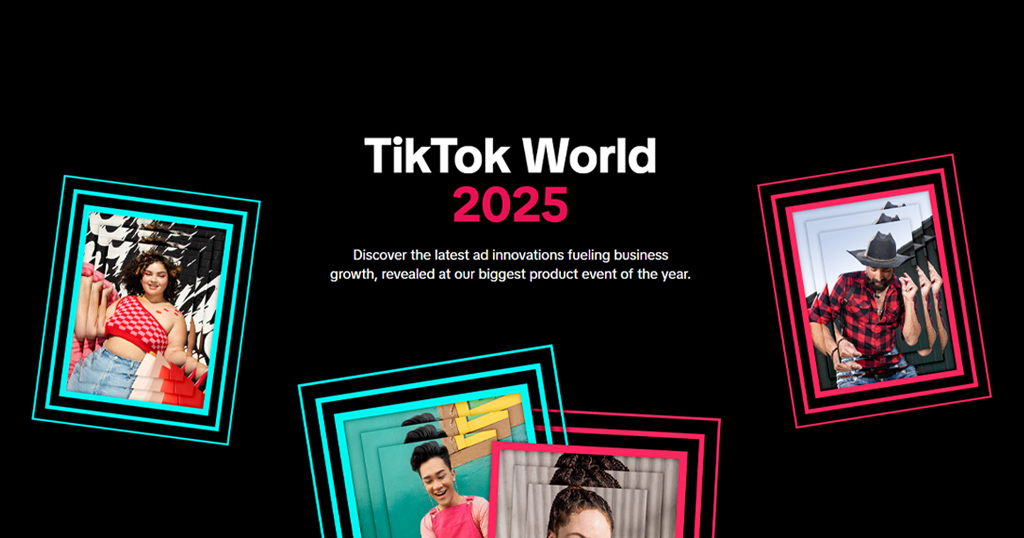
TikTok isn’t just setting trends anymore — it’s rewriting the playbook for performance marketing, creative
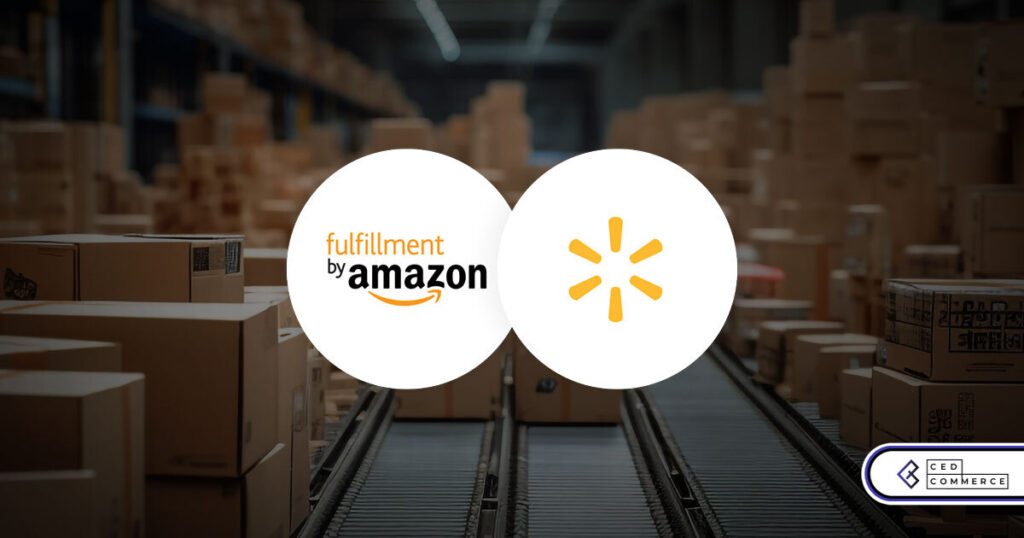
In a significant development for online retailers, Walmart has officially updated its policies to permit
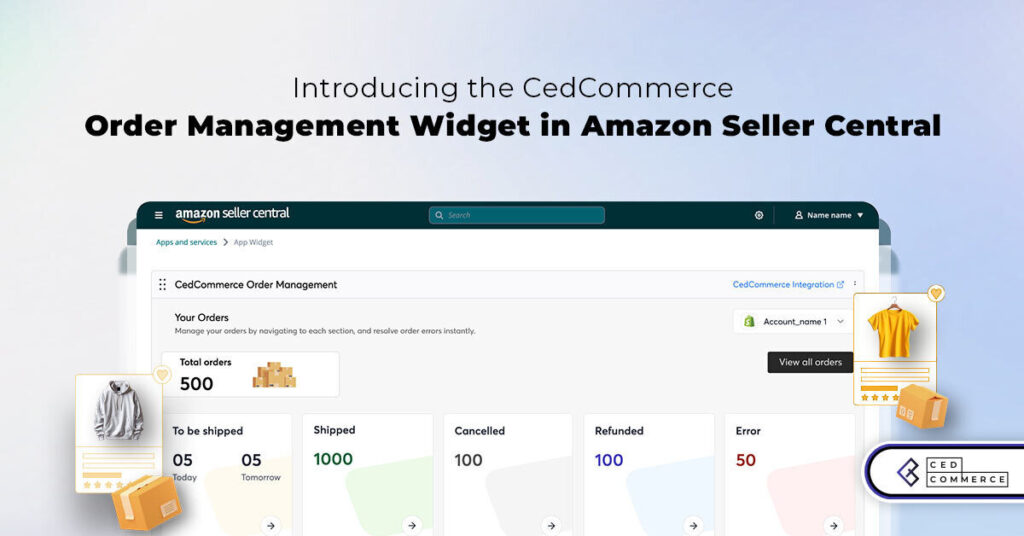
Are you encountering issues with Amazon order management across various sales channels? If so, everyday
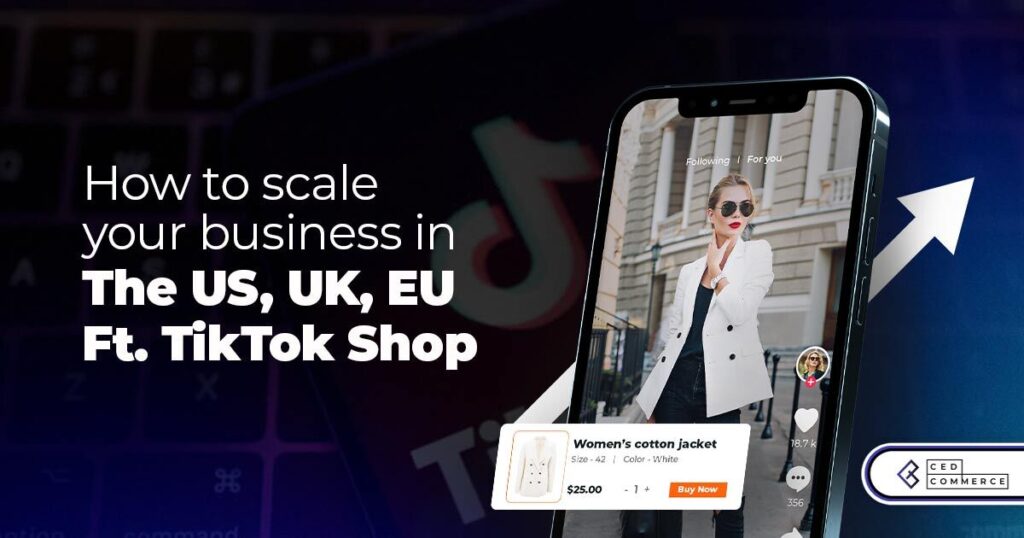
A Deep Dive into Selling Smart on TikTok Shop UK, TikTok Shop US, and TikTok
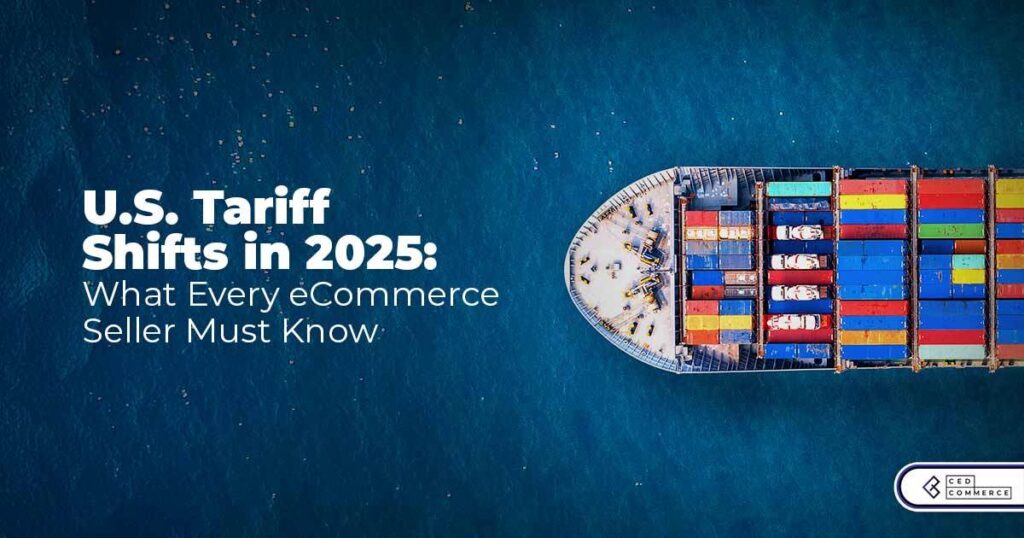
In a world where cross-border commerce fuels eCommerce growth, tariffs are no longer just policy
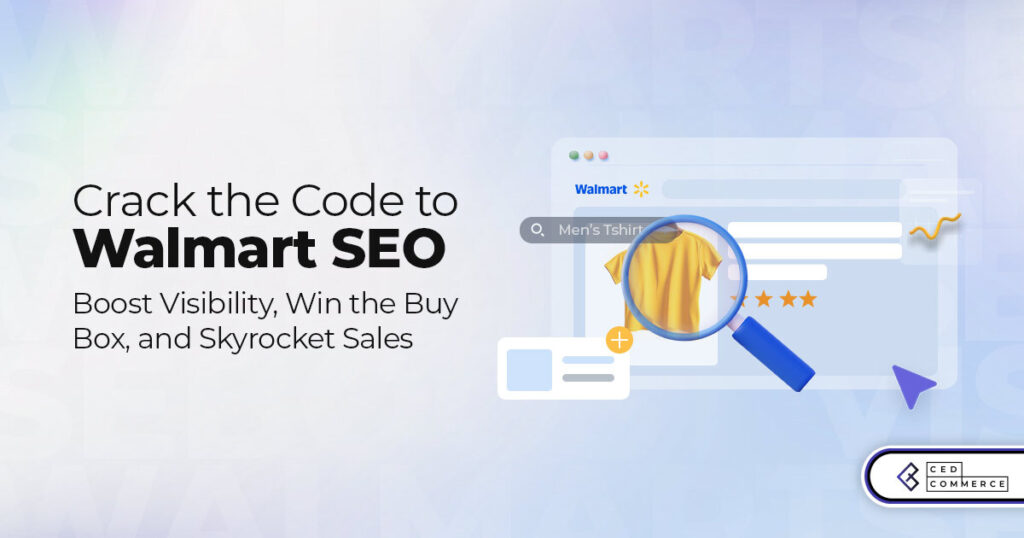
In the world of eCommerce, visibility is everything—and Walmart Marketplace is no exception. With thousands

In what comes as a major relief for TikTok and its millions of users in
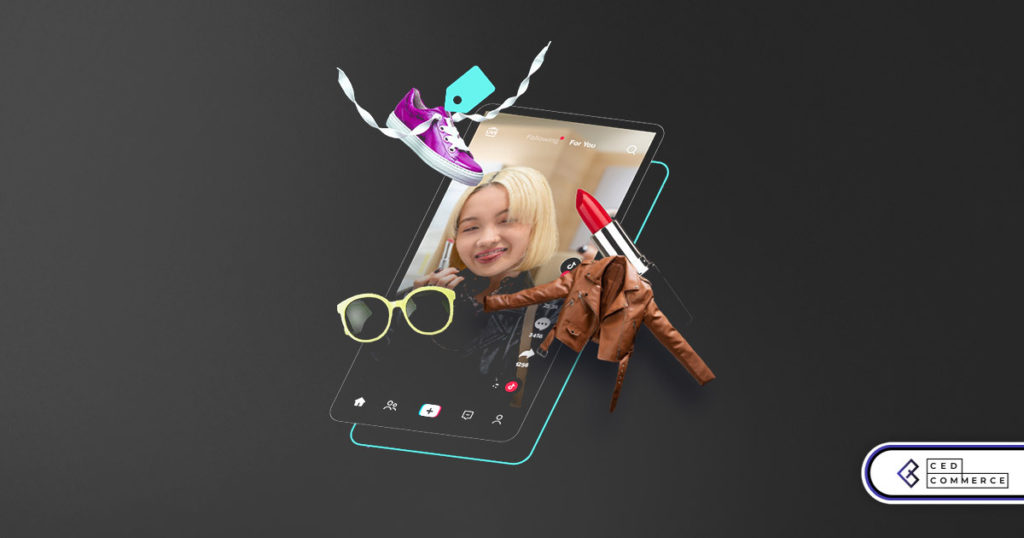
In a move aimed at enhancing product quality and boosting buyer confidence, TikTok Shop has

Selling on Amazon offers immense opportunities, but one of the most crucial decisions sellers face
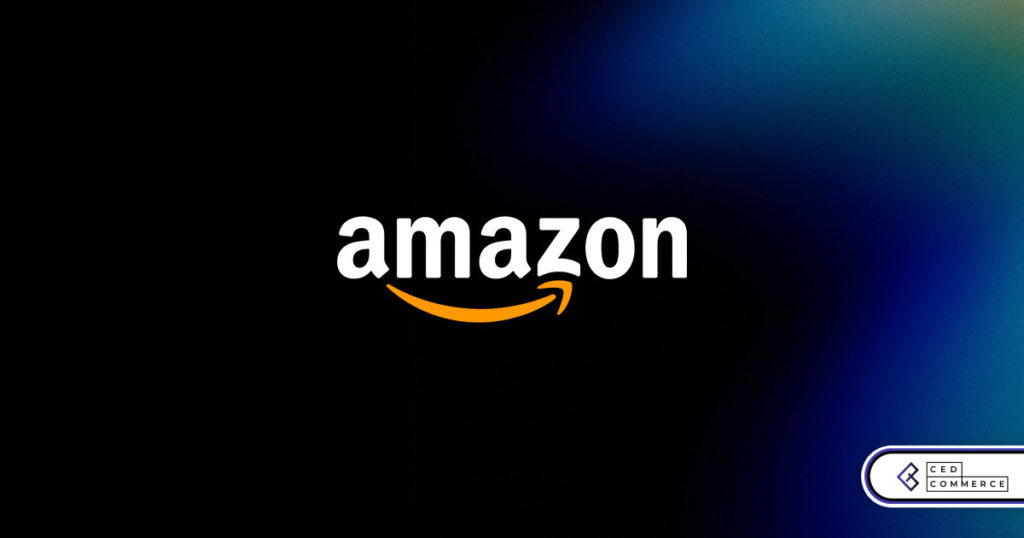
Amazon is doubling down on AI-driven selling tools, introducing a new AI-generated product enrichment pilot
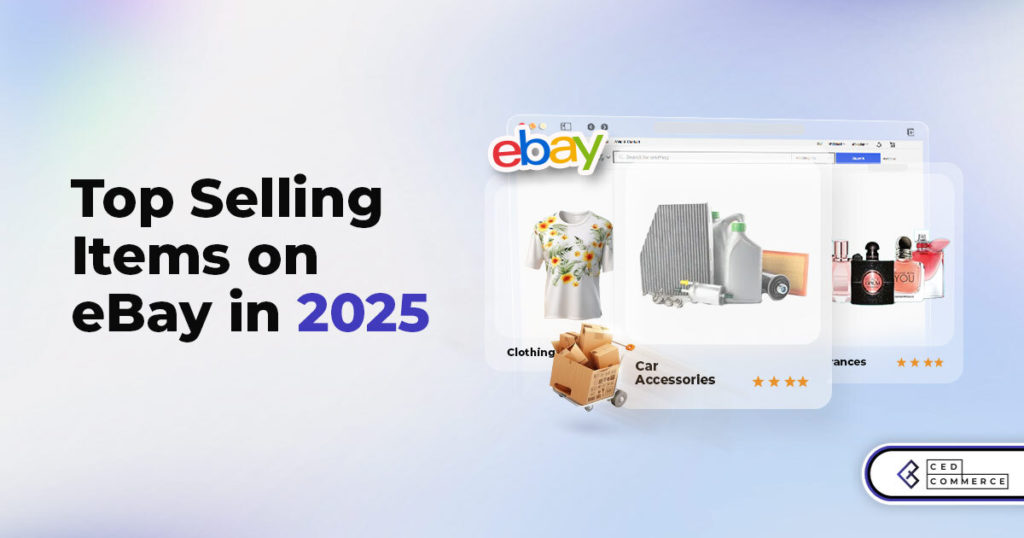
With over 17.6 million sellers on eBay marketplace, cracking the code behind the top selling
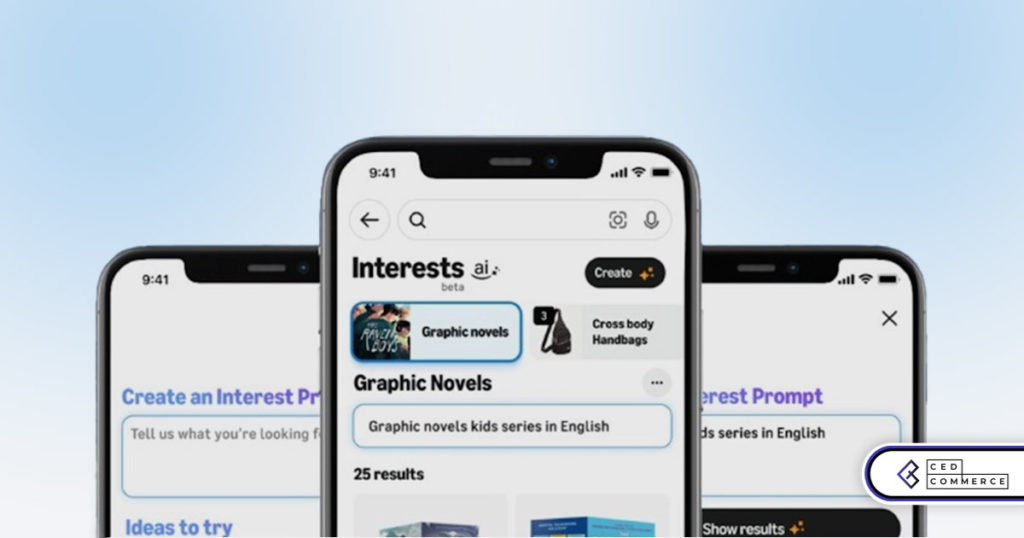
Amazon is doubling down on artificial intelligence, introducing the AI-powered ‘Interests’ feature that automatically finds
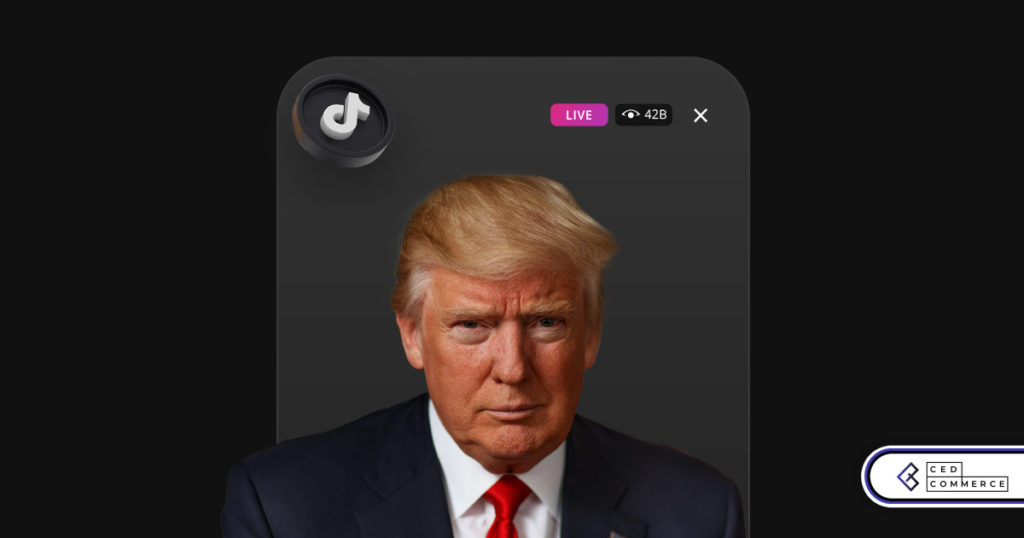
U.S. President Donald Trump has hinted that a TikTok deal is on track before the
I’m Megan from IDNtimes. We would like to feature your original photo http://cedcommerce.com/blog/wp-content/uploads/2016/04/8.png as part of our content. The credit’s still yours and we will put the backlink to your blog. If you feel uncomfortable, please tell us at tania@idntimes.com.
please check your mail
Leave a Reply