Smarter Pricing to Secure the Featured Offer: How CedCommerce Is Automating Price Competitiveness for Amazon Sellers
Reading Time: 7 minutesI. INTRODUCTION: The Price Precision Imperative In Amazon’s high-velocity marketplace, even a…
Product Auto Share shares the newly added product links on social media like Facebook, Twitter, LinkedIn and Pinterest. We are offering you a handy solution for your shop to increase its popularity. Social sites can help a lot in increasing the sale of your products.
This plugin can help you easily share your shop products on social media like Facebook, Twitter, Pinterest and LinkedIn. In Product Auto Share there is no extra complication to set up. You just need to create an app on your Facebook, Twitter, Pinterest & LinkedIn account and insert the app id & app secret generated by apps. When accessing for the first time authorization is needed from Facebook, Pinterest and LinkedIn. After authorization you can add new products to your shop and their links will be automatically posted on your social profiles.
Product Auto Share has a very simple setup. You can easily configure it to use. It has a tab in the admin panel. You need to set the app id, app secret from apps. You can easily set the the social platform on which you want to share your product.

There is individual setting panel for each social platform.
In the Facebook Setting you just need to fill the app keys generated by Facebook. In profile id section you just need to fill “me” and then save changes.When you are setting your app on Facebook you need to fill the “webauth url” as given in the setting panel. After that you need to authorize from Facebook to get access token.

In the Twitter Setting panel you need to fill up the settings from twitter app. You can easily get you Twitter app keys from Twitter.

In the Pinterest Setting panel you need to fill up the settings from Pinterest app. In your Pinterest app settings you need to set the redirect url as given in the panel. After setting app keys you need to do authorization from Pinterest and then select Pinterest board to create a pin.

Like above three, in the LinkedIn setting you need to setup LinkedIn app keys.

Now you are all set to auto post new product links on the Facebook wall. Whenever you will add new products to your shop Product Auto Share will auto share your product link on Facebook, Twitter, Pinterest and LinkedIn.
Now when you will add a new product to your shop it will be shared to Facebook, Twitter, Pinterest and LinkedIn. You can take a look at some of the images of the sample product shared on social sites.




See how amazing these product link looked after sharing on social site if you like this then Click Here to have your own Product Auto Share extension.Have a look at our other WooCommerce extensions.
Product Auto Share has a unique feature to auto post the product link on social media. We have updated the Product Auto Share version on WordPress. The bug on publishing product without filling proper settings has been fixed now.
We are trying to improve the features of Product Auto Share. Any suggestions and queries are most welcome. Feel free to share your comments here. We will be happy to hear from you 🙂 .
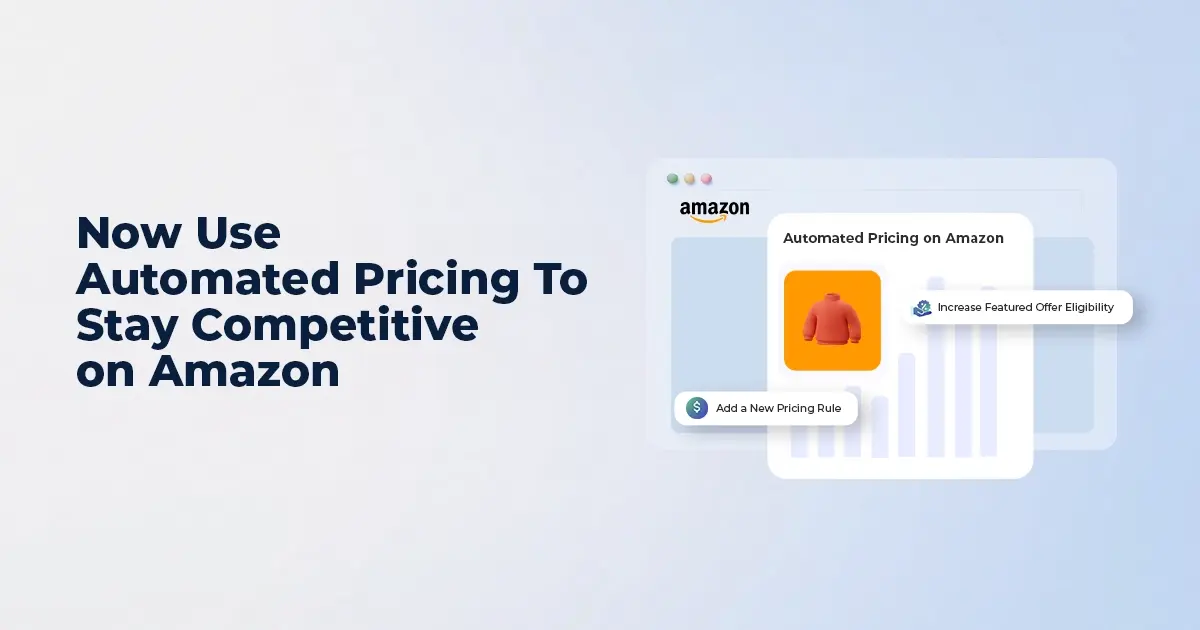
Reading Time: 7 minutesI. INTRODUCTION: The Price Precision Imperative In Amazon’s high-velocity marketplace, even a…

Reading Time: 3 minutesAmazon recently announced a significant change for sellers advertising in Washington state:…
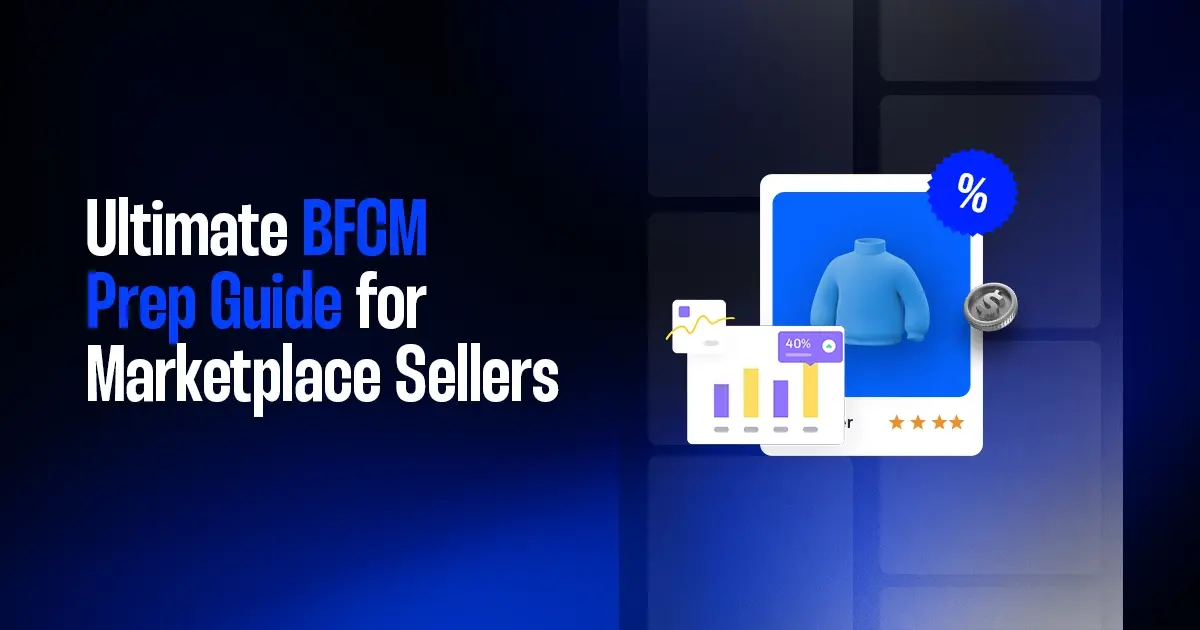
Reading Time: 14 minutesBlack Friday–Cyber Monday used to be a weekend. Now it’s a pressure…
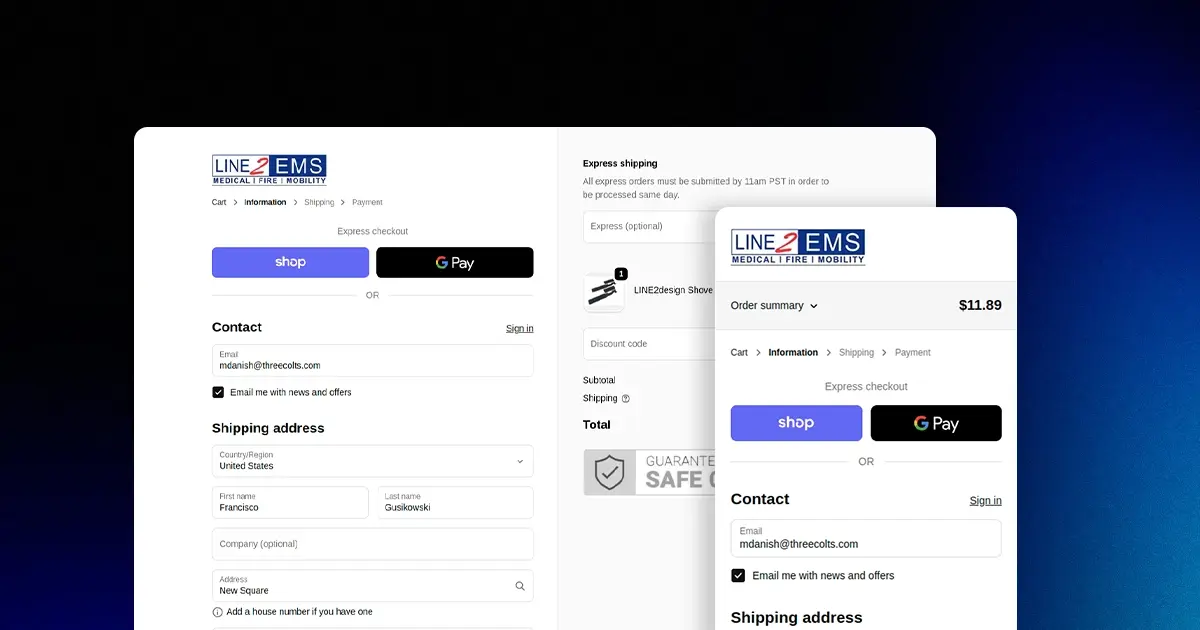
Reading Time: 2 minutesKey Updates Shopify is deprecating the “Sell from all locations to all…

Reading Time: 2 minutesWhat’s New Amazon has published a Data Processing Addendum (DPA) for Multi-Channel…
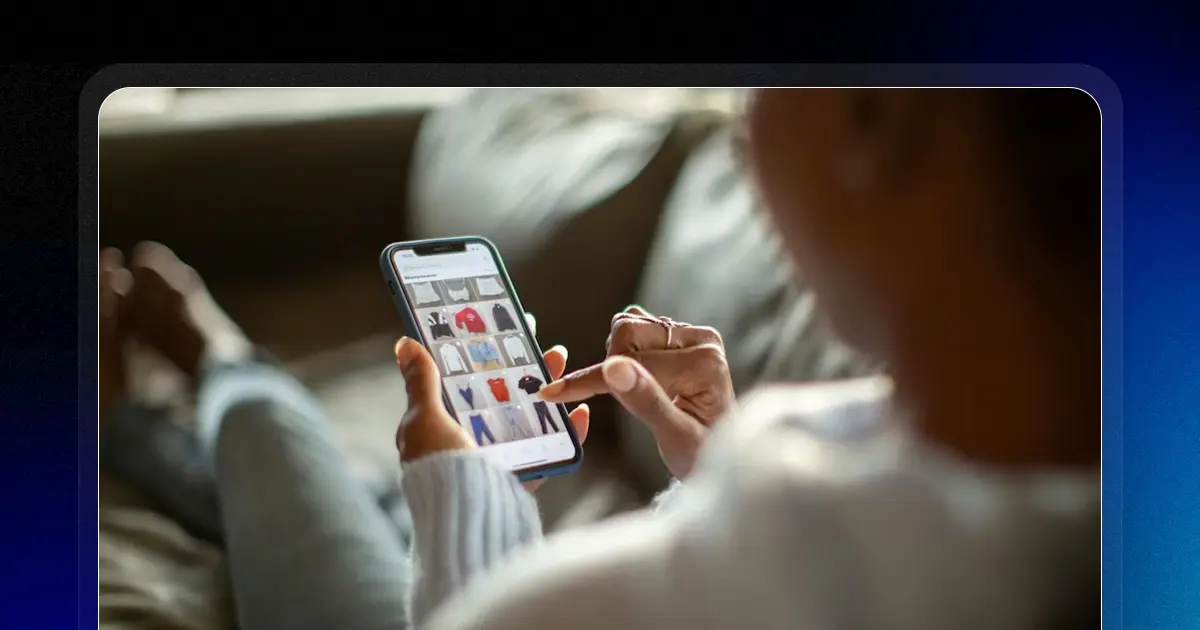
Reading Time: 2 minutesKey Highlights AI-driven traffic to U.S. retail sites will increase by 520%…
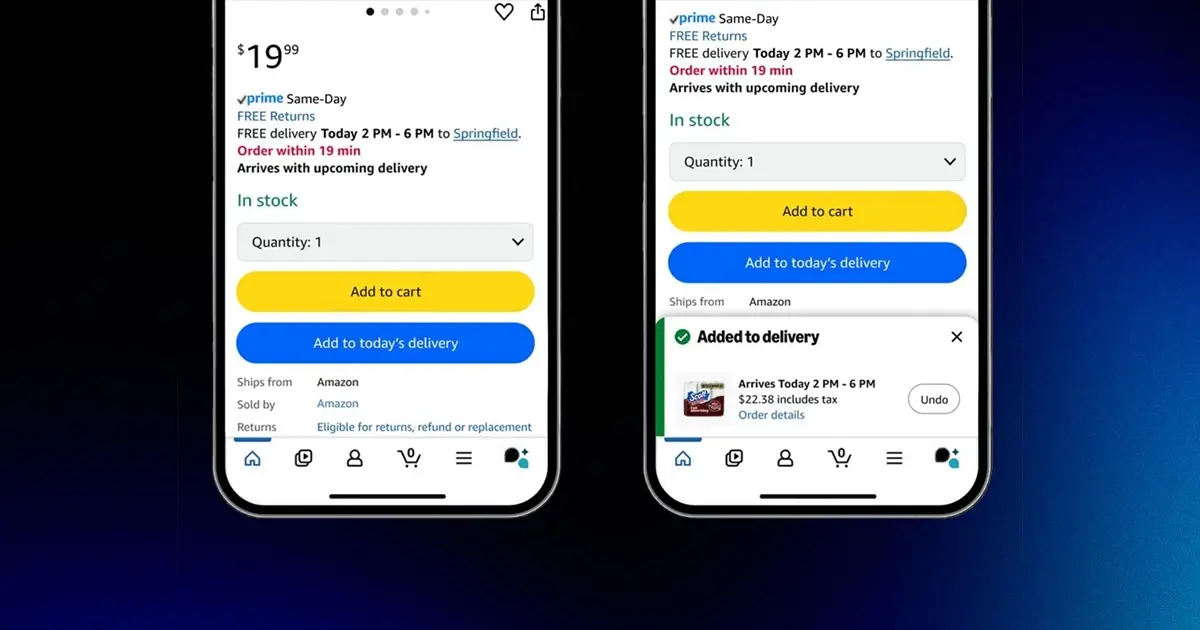
Reading Time: 3 minutesDid you know, a new one-tap ordering feature from Amazon is set…

Reading Time: 2 minutesWalmart has overtaken eBay to become the No. 2 U.S. retail eCommerce…
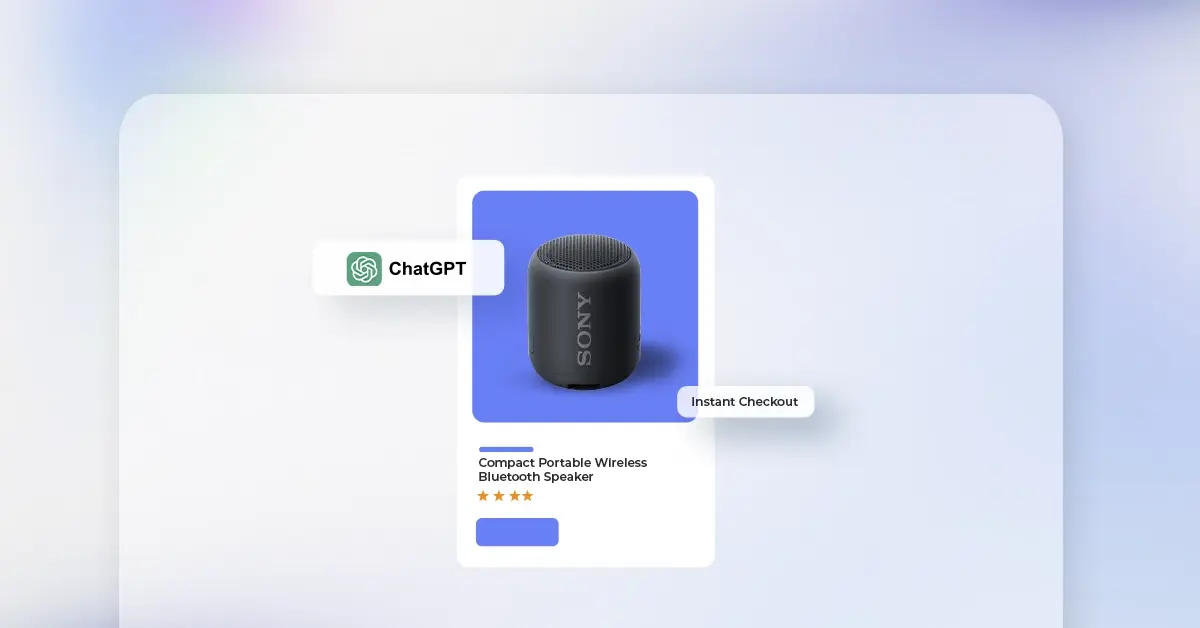
Reading Time: 2 minutesA new step in AI-driven commerce offers merchants direct access to hundreds…

Reading Time: 2 minutesAmazon has officially launched Amazon Haul in Spain, a budget-focused storefront designed…
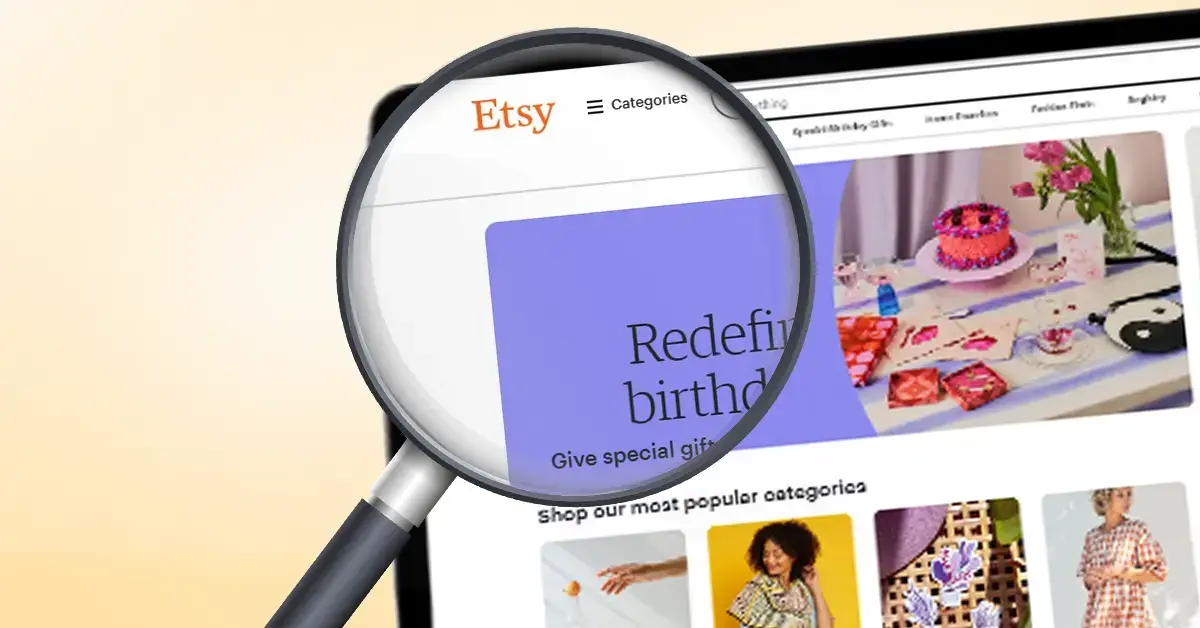
Reading Time: 2 minutesOpenAI is bringing ecommerce transactions directly into ChatGPT with the debut of…

Reading Time: 2 minutesAmazon has introduced a new FBA multi-unit discount for Amazon Business orders,…
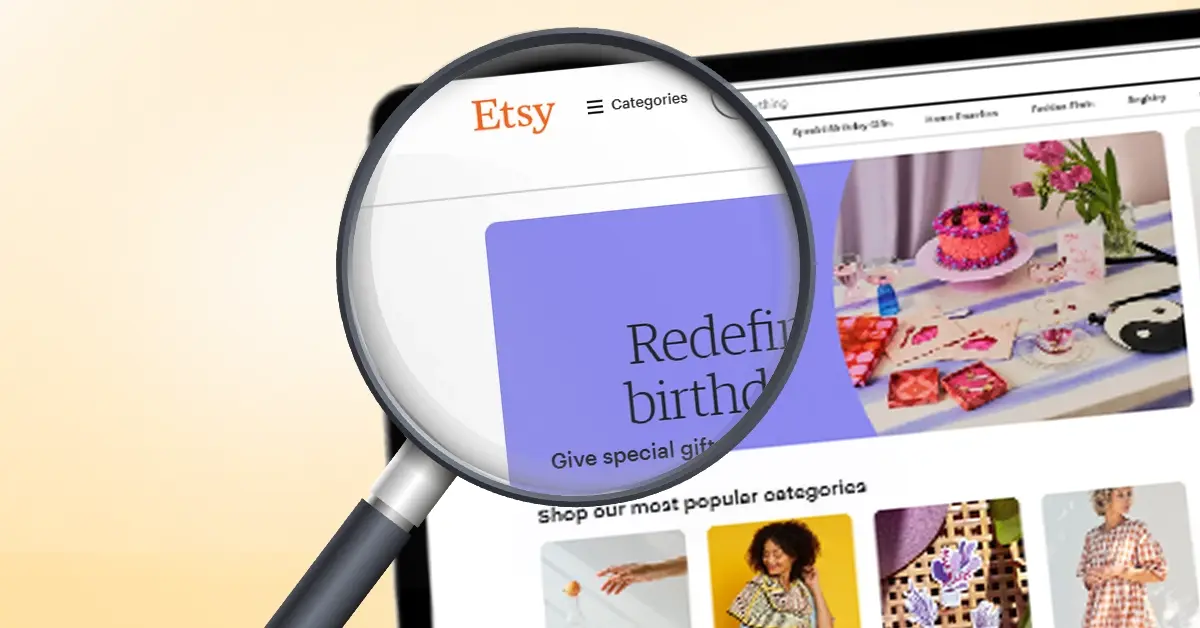
Reading Time: 2 minutesNews Summary At its recent Etsy Up event (September 2025), Etsy unveiled…

Reading Time: 2 minutesNews Summary eBay has rolled out an update that now defaults all…

Reading Time: 2 minuteseBay has announced its acquisition of Tise, a Nordic consumer-to-consumer (C2C) social…

Reading Time: 3 minutesWalmart’s seasonal practices and incentives around holiday shipping have evolved, impacting seller…
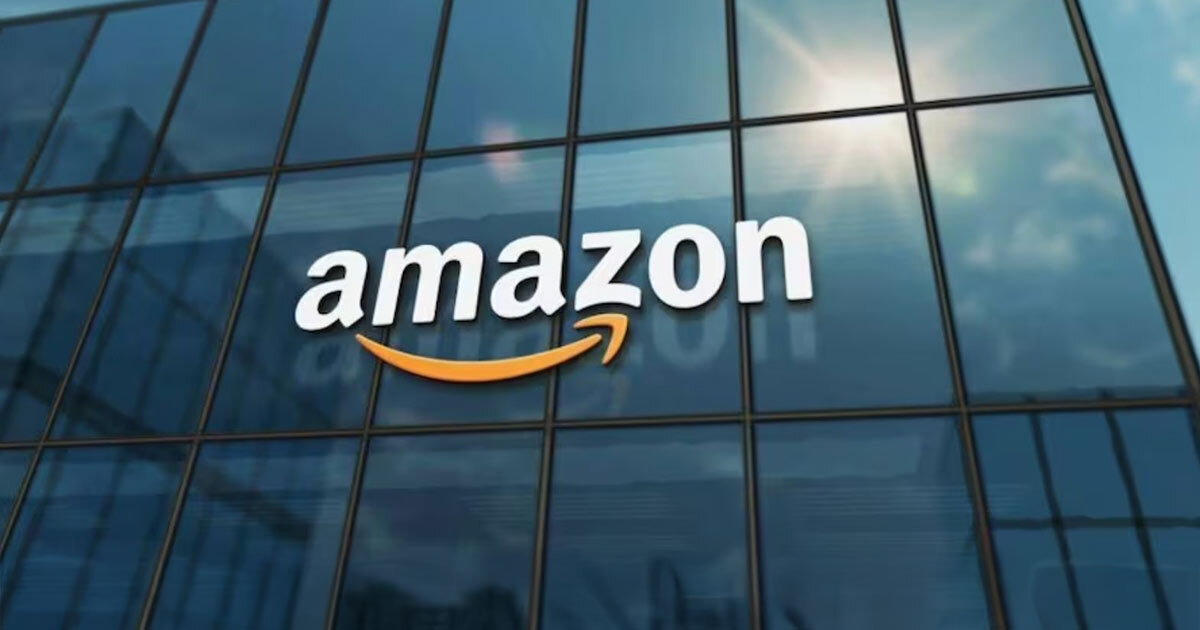
Reading Time: 2 minutesAmazon has revised its variation themes policy for 2025. Instead of removing…
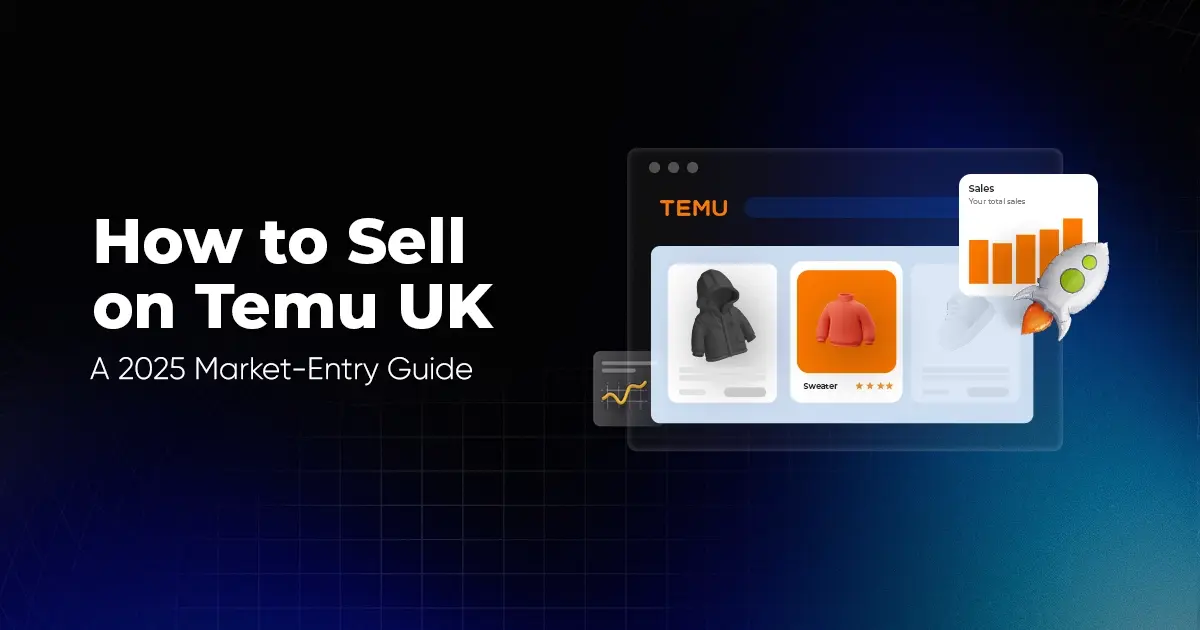
Reading Time: 8 minutesEvery sale you make online in the UK comes with a cut.…
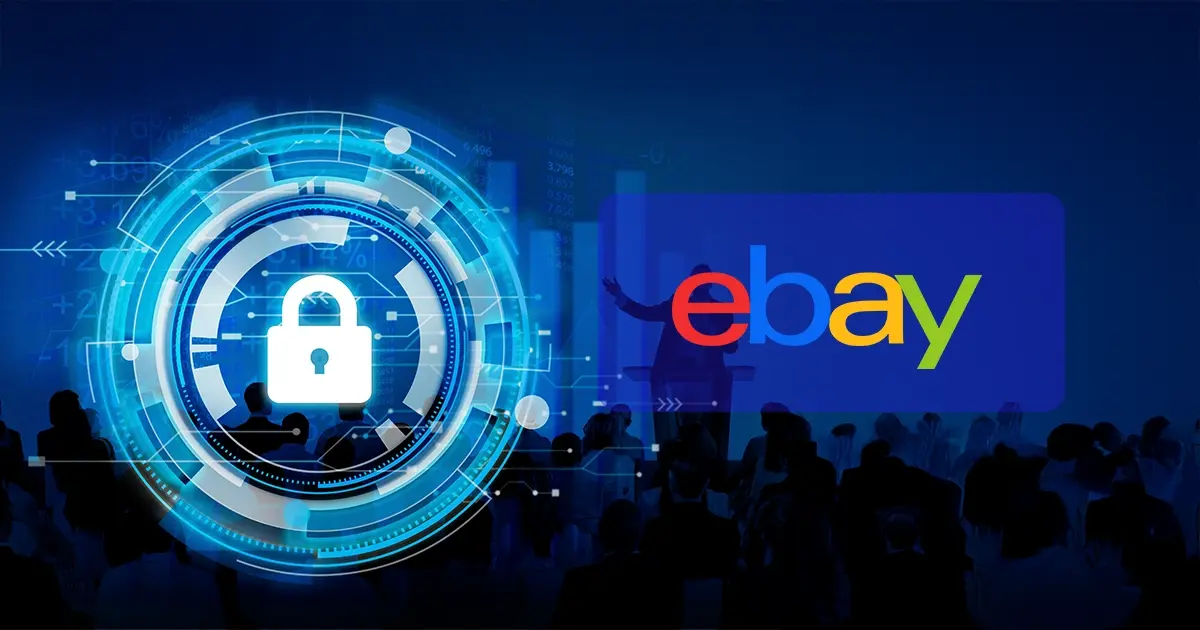
Reading Time: 3 minutesHeads-up: eBay is changing what U.S. personal and financial data appears in…
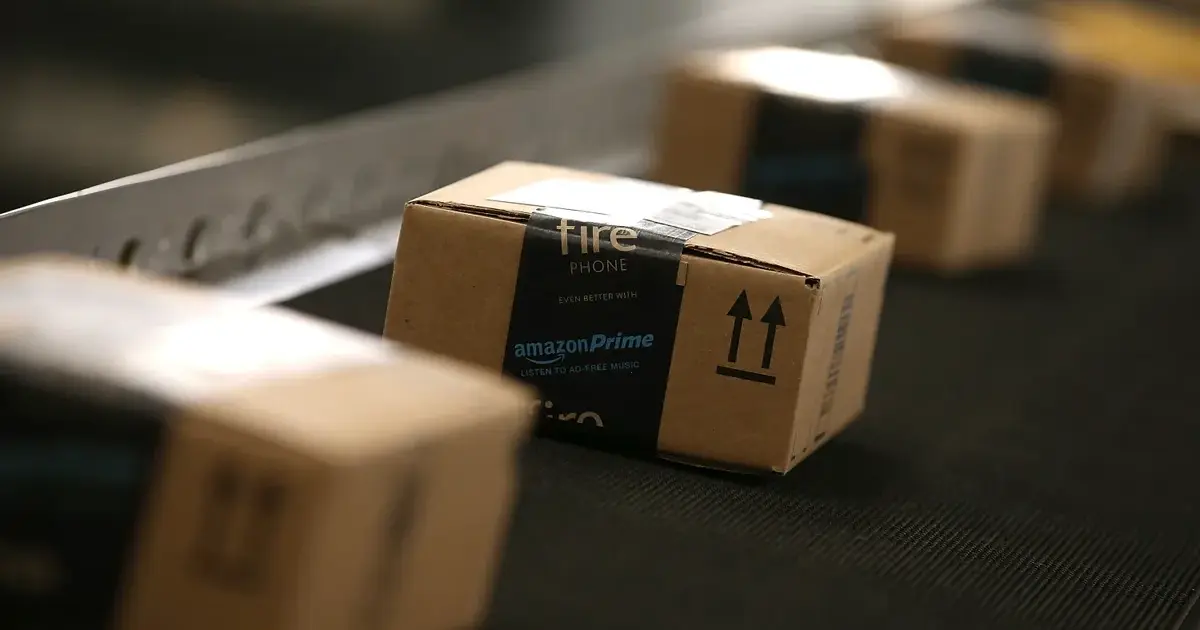
Reading Time: 2 minutesAmazon has expanded Multi-Channel Fulfilment (MCF) and the broader Supply Chain by…
I’m Megan from IDNtimes. We would like to feature your original photo http://cedcommerce.com/blog/wp-content/uploads/2016/04/8.png as part of our content. The credit’s still yours and we will put the backlink to your blog. If you feel uncomfortable, please tell us at tania@idntimes.com.
please check your mail
Leave a Reply