TikTok Shop Launches in Japan Following its Expansion Strategy
TikTok officially launched TikTok Shop in Japan on June 30, rolling out its in-app eCommerce experience to
If you are wondering how to add different commission rates using Vendor Commission Addon then this blog will help you to set miscellaneous conditional rates on vendors. miscellaneous commission rates allows you (the admin) to impose two types of commission on vendors:-
Product type wise commission can be set for all the 6 product types that are available in Magento which include Simple, Downloadable, Bundle, Grouped, Configurable and Virtual. Category wise commission can be set on all the available categories. The calculation of commission depends on the min/max rule. If both product type-wise and category-wise commission rates are applied and max() rule is set then the commission with higher amount will be applied. Likewise, if min() rule is set then the commission rate with minimum amount will be applied.
Sales Commission Fee, Shipping Commission Fee, Payment Commission Fee and Service Tax Commission Fee are provided for imposing extra fees on the vendors. In this way the admin can generate great amount of revenue with the help of miscellaneous commission rates by applying miscellaneous fees. Now let us see how to use commission addon.
Go to the admin panel CsMarketplace > Vendor Configuration > Vendor Payments tab. Now in the “Calculate Commission Fee” field, select the commission type i.e. either fixed, percentage or miscellaneous. If fixed is selected then a particular amount as mentioned in the “Commission Fee” field would be cut and if percentage is mentioned then the percentage amount of the actual commission amount will be deducted as commission fee.
Now to apply miscellaneous commission rates, select “miscellaneous” in the “Calculate Commission Fee” field.
As soon as you select the Miscellaneous, following things will appear:-
To add Product Type wise rate or Category wise miscellaneous commission rates , click on the Add New Rate button to add new rates.
Select the relevant product type or the categories on which the commission has to be applied. Choose your desired Calculation method (Fixed/Percentage) and enter the amount of commission.
The Default Commission Fee will be applicable only when no rates are set for Product Type/Category. If both the Category and Product Type wise rate has been applied then it will depend on the Condition Function regarding which rate has to be set.
Here, we can see that max() rule is selected as the Condition Function, so the rate with maximum value will be applicable. Now, if we come to the Category-wise rates then we can see that the commission rate has been set for 2 categories. Therefore, if a product belongs to more than one category and rates are set for all those categories then priority should be assigned to Category-wise rates. The rate having higher priority will be applied.
For the case as shown in the image given below, if both product wise and category wise commission the rates will be applicable is applied then. The rates should be applied depending on the condition function. Since the max() rule is selected, so if Percentage type Category-wise commission rate will be more than Fixed type Product-Type wise rate then Category-wise rate will be applied otherwise Product Type wise rate will be applicable.
Note: Percentage Type rate calculation method will be based on the amount of the product. If the product cost is $100 and Percentage type rate is $20 then $20% of $100 = $20. So, $20 will be deducted as commission from the vendor’s account.
The Sales Commission Fee, Shipping Commission Fee, Payment Commission Fee and Service Tax Commission Fee are just a means of imposing some kind of extra charges on the vendors if required by the admin.
But if we see at frontend, then after placing an order of the product which is assigned to Fashion Category and is a Configurable product, we can see that the order amounts to $4010.00 but the vendor gets a different amount.
If we see the transaction panel of the vendor then we can see that the vendor receives only $3479.00
This is because Percentage type Category-wise rate on evaluation became higher than Fixed Type Product Type wise rate therefore, since $10% of $4010 = $401 (Commission Rate of Fashion Category) which is higher than $30 so the applicable Commission Rate is $401 + $50 + $20 + $40 + $20 = $531
Therefore, $4010 – $531 = $3479
Thus, this way after complete commission deduction the vendor receives this amount.
With this we come to the end of this blog which gave a detailed description on how to add different types of commission. Please share your suggestions or comments if any related to this blog.

TikTok officially launched TikTok Shop in Japan on June 30, rolling out its in-app eCommerce experience to
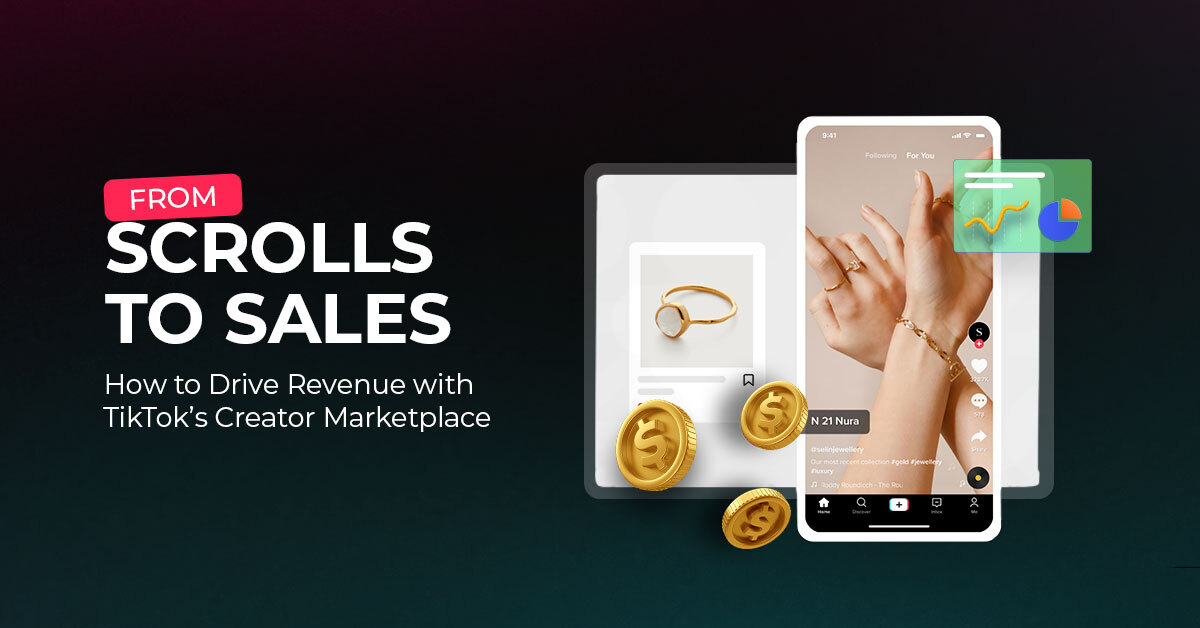
The TikTok Takeover: From Lip Syncs to Checkout Clicks A few years ago, TikTok was

About the Client Shop Name: CrystalHealStore Marketplace: Etsy Focus: Bohemian & Ayurvedic-Inspired Fashion Location: Global
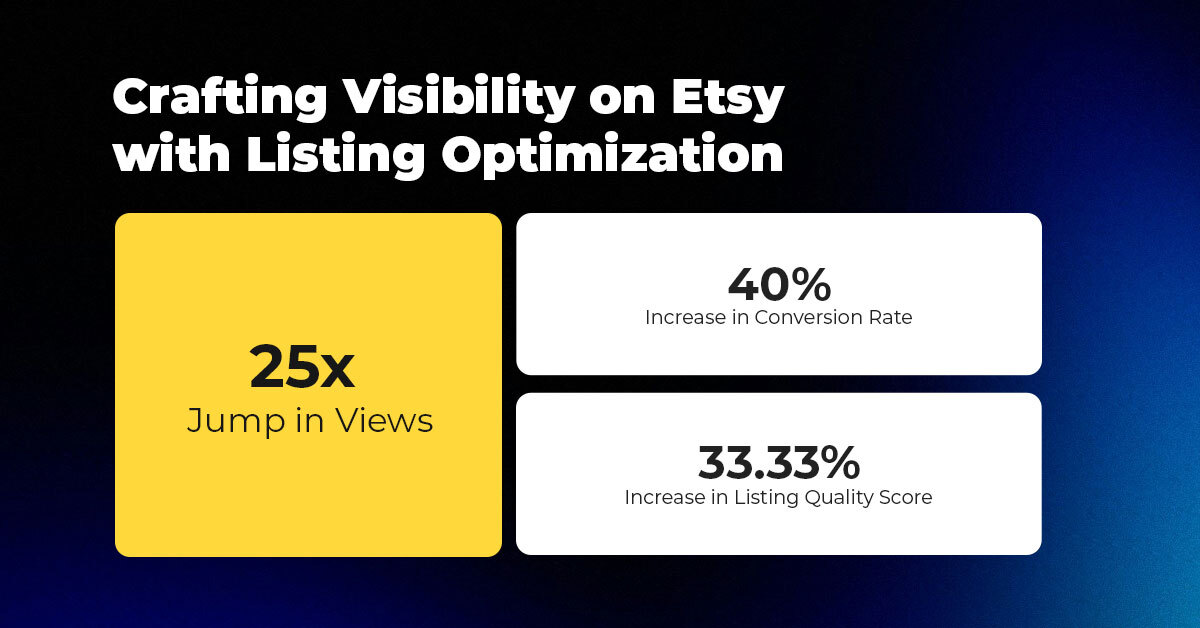
About the Client Shop Name: PinwheelCraftsStore Marketplace: Etsy Focus: DIY Craft Kits for Kids Location:
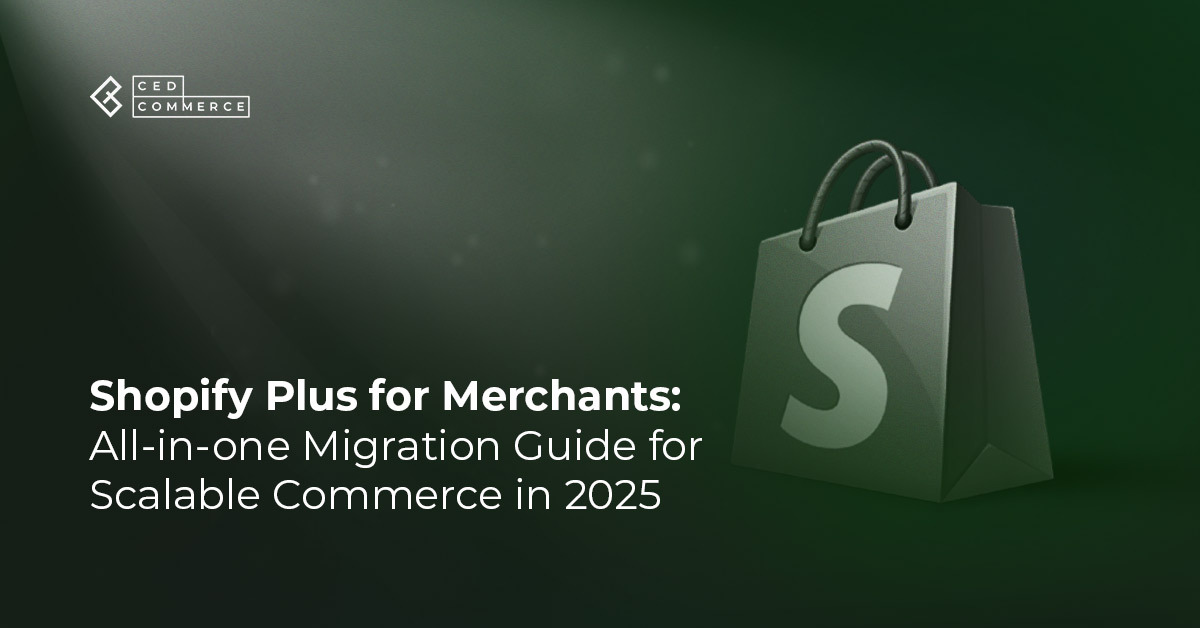
It just took one Black Friday crash for Gymshark to realize their growth had outpaced
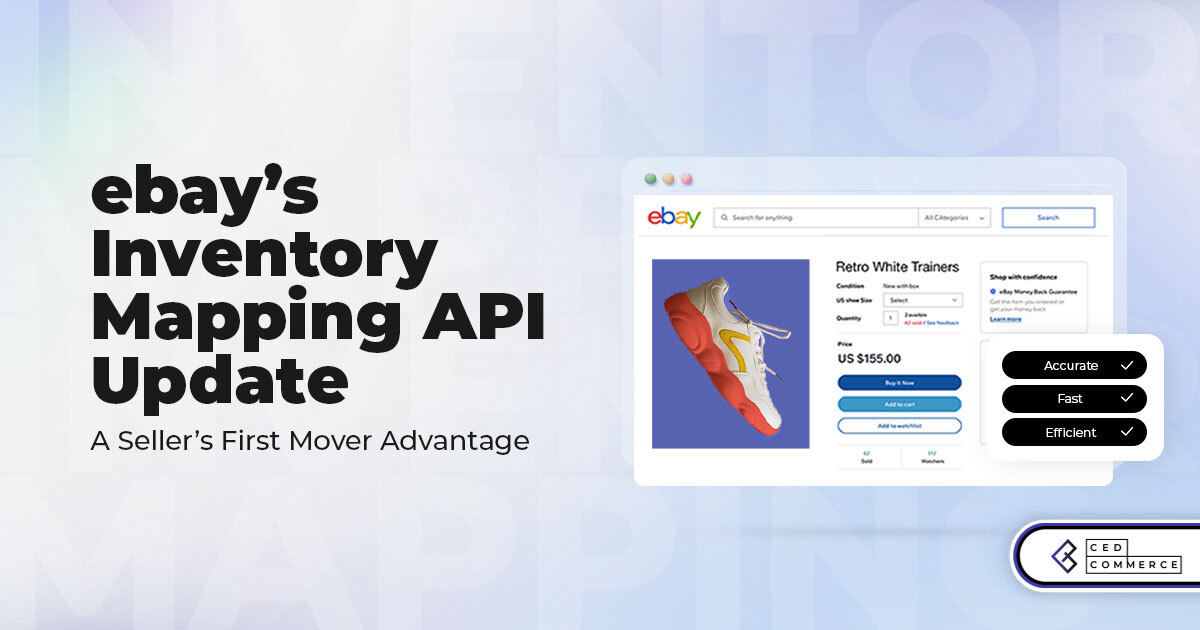
It takes on average 5 to 10 minutes to list a single product on the
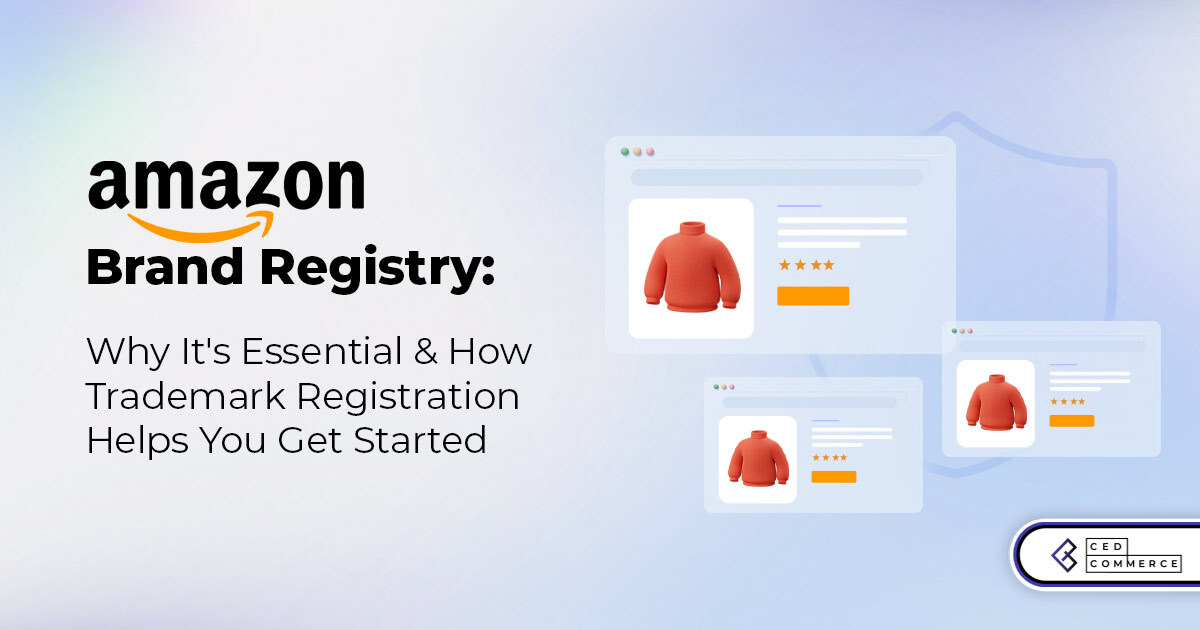
With millions of sellers on Amazon, protecting your brand has never been more important. Counterfeit
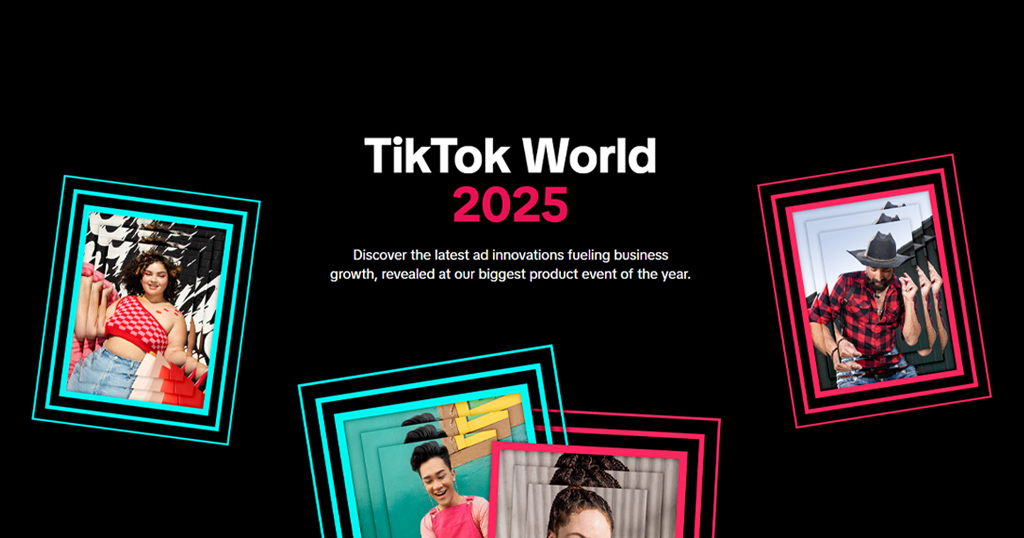
TikTok isn’t just setting trends anymore — it’s rewriting the playbook for performance marketing, creative
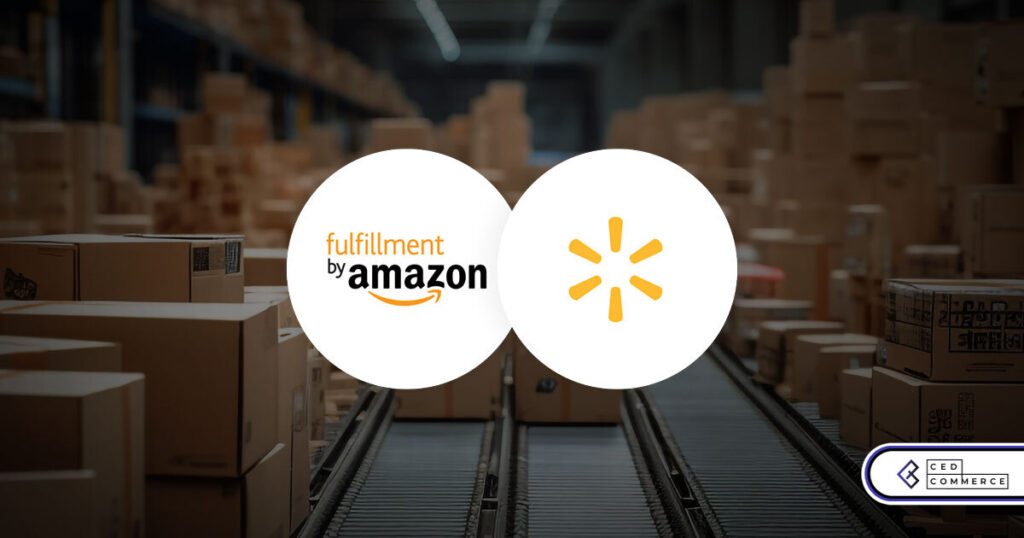
In a significant development for online retailers, Walmart has officially updated its policies to permit
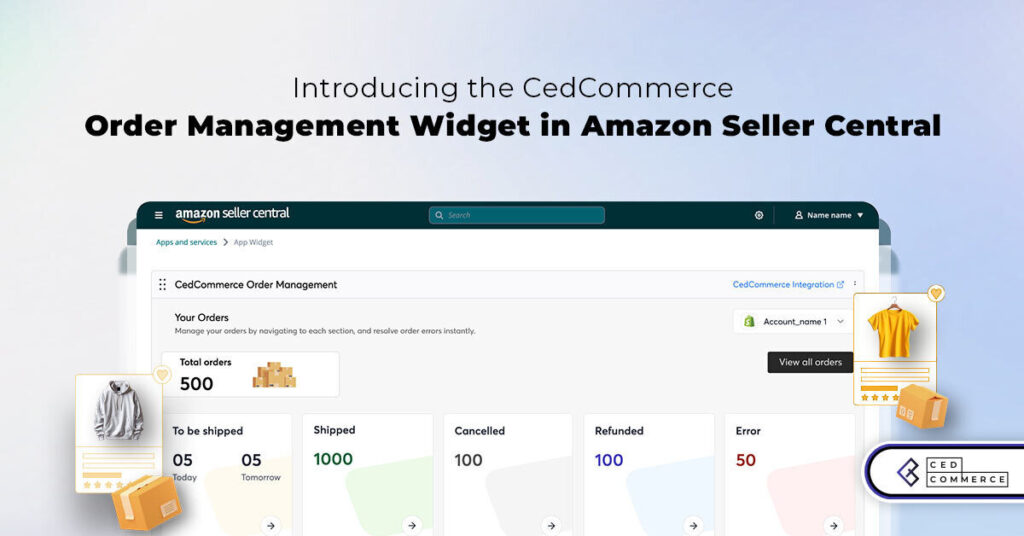
Are you encountering issues with Amazon order management across various sales channels? If so, everyday
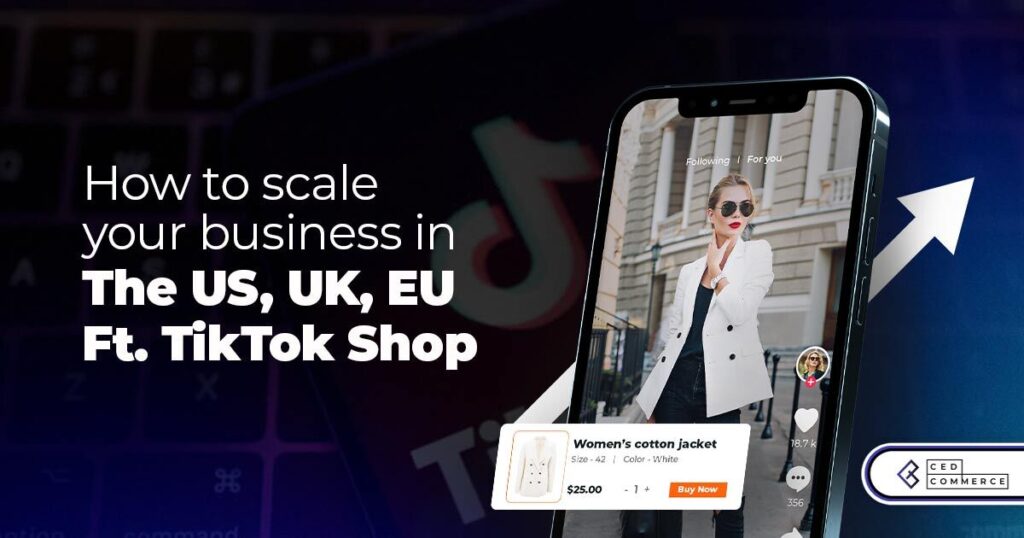
A Deep Dive into Selling Smart on TikTok Shop UK, TikTok Shop US, and TikTok
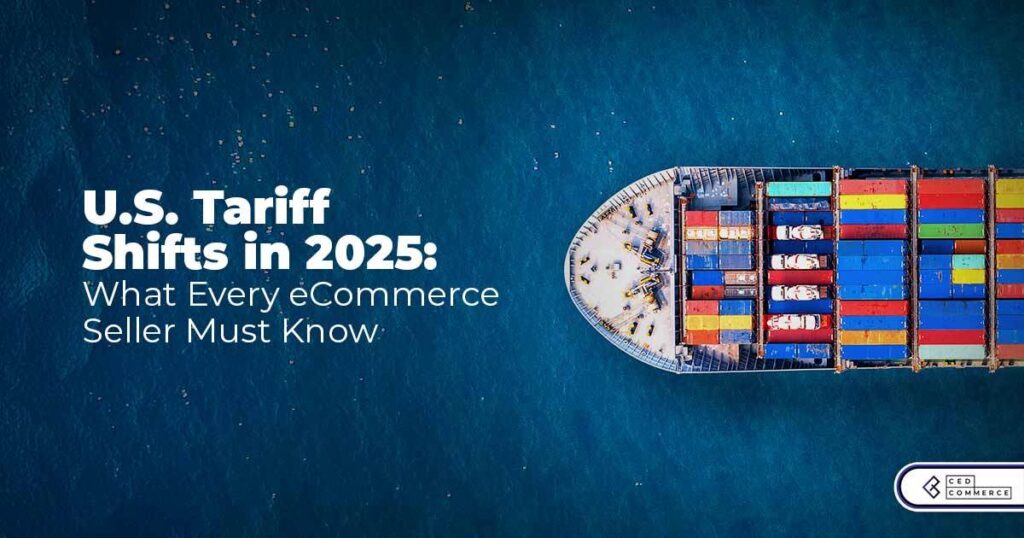
In a world where cross-border commerce fuels eCommerce growth, tariffs are no longer just policy
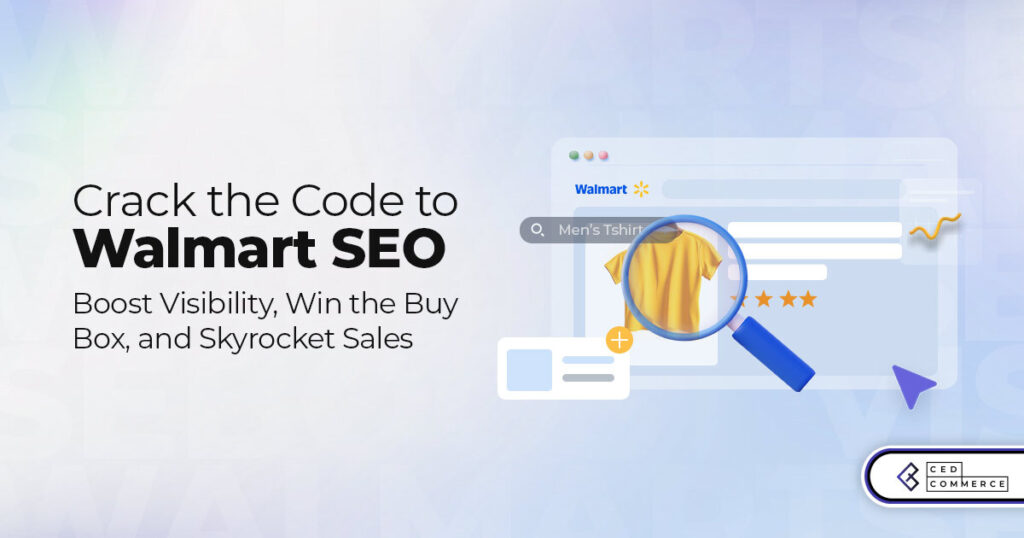
In the world of eCommerce, visibility is everything—and Walmart Marketplace is no exception. With thousands

In what comes as a major relief for TikTok and its millions of users in
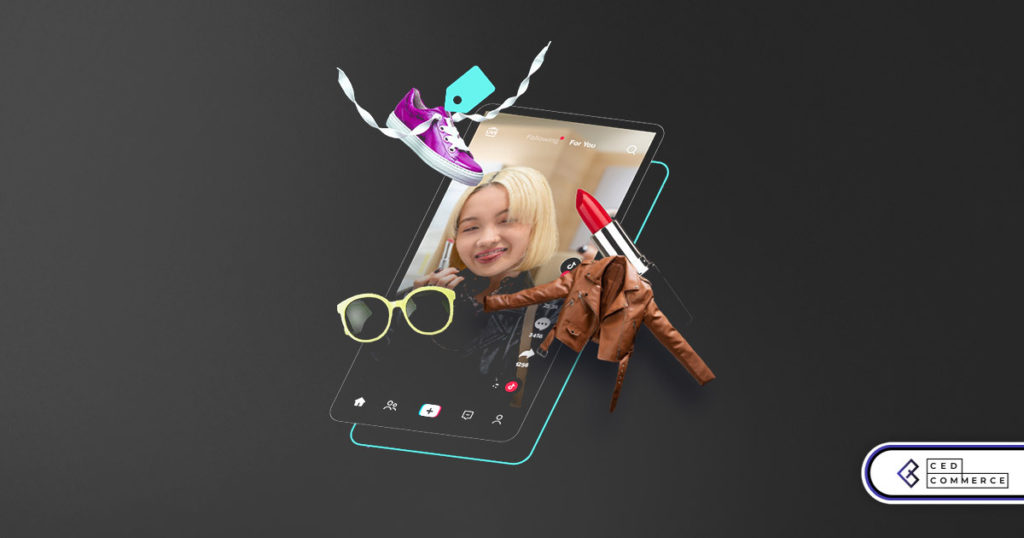
In a move aimed at enhancing product quality and boosting buyer confidence, TikTok Shop has

Selling on Amazon offers immense opportunities, but one of the most crucial decisions sellers face
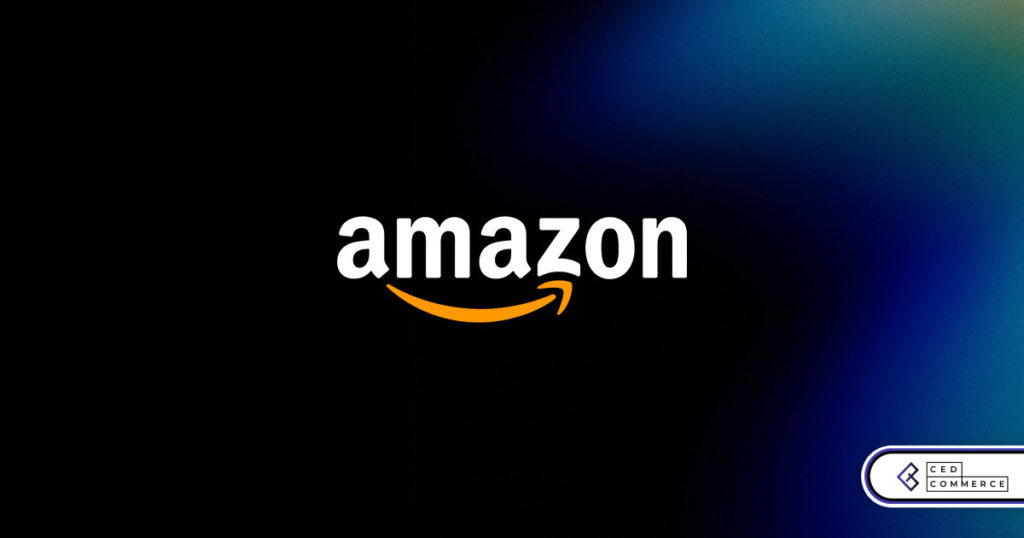
Amazon is doubling down on AI-driven selling tools, introducing a new AI-generated product enrichment pilot
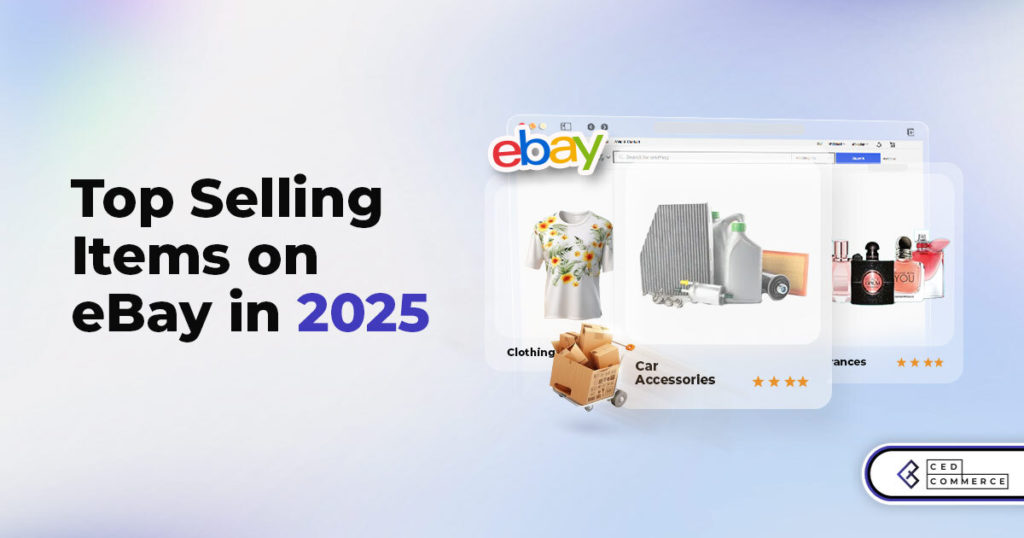
With over 17.6 million sellers on eBay marketplace, cracking the code behind the top selling
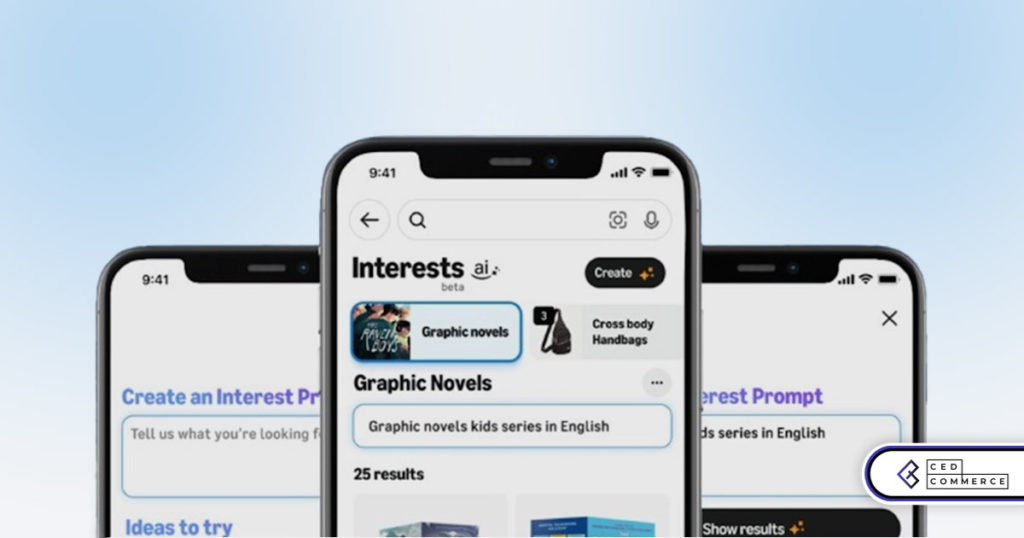
Amazon is doubling down on artificial intelligence, introducing the AI-powered ‘Interests’ feature that automatically finds
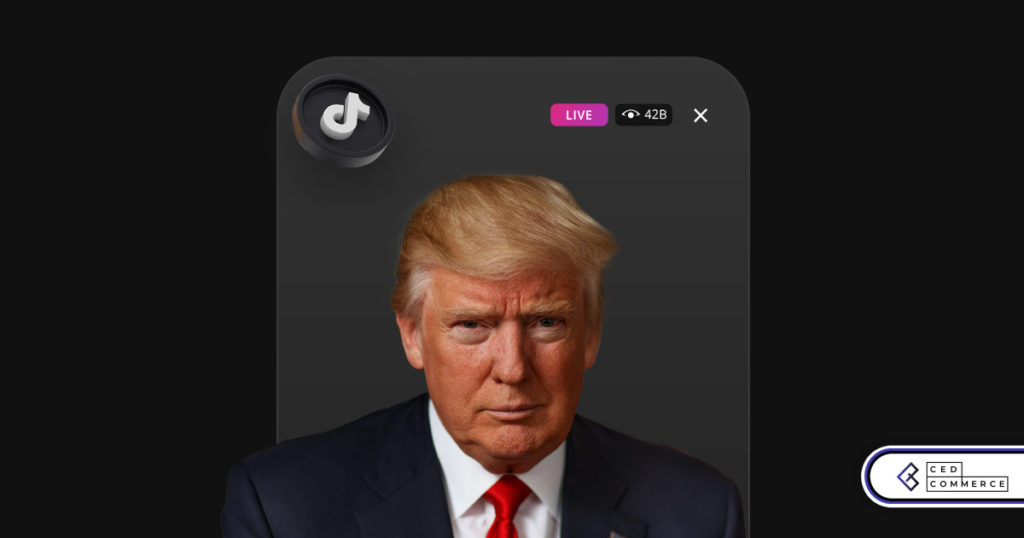
U.S. President Donald Trump has hinted that a TikTok deal is on track before the