Amazon Begins Quarterly Tax Reporting to China: A New Era of Cross-Border Transparency
Reading Time: 2 minutesAmazon Begins Quarterly Tax Reporting to China: A New Era of Cross-Border…
If you are wondering how to add different commission rates using Vendor Commission Addon then this blog will help you to set miscellaneous conditional rates on vendors. miscellaneous commission rates allows you (the admin) to impose two types of commission on vendors:-
Product type wise commission can be set for all the 6 product types that are available in Magento which include Simple, Downloadable, Bundle, Grouped, Configurable and Virtual. Category wise commission can be set on all the available categories. The calculation of commission depends on the min/max rule. If both product type-wise and category-wise commission rates are applied and max() rule is set then the commission with higher amount will be applied. Likewise, if min() rule is set then the commission rate with minimum amount will be applied.
Sales Commission Fee, Shipping Commission Fee, Payment Commission Fee and Service Tax Commission Fee are provided for imposing extra fees on the vendors. In this way the admin can generate great amount of revenue with the help of miscellaneous commission rates by applying miscellaneous fees. Now let us see how to use commission addon.
Go to the admin panel CsMarketplace > Vendor Configuration > Vendor Payments tab. Now in the “Calculate Commission Fee” field, select the commission type i.e. either fixed, percentage or miscellaneous. If fixed is selected then a particular amount as mentioned in the “Commission Fee” field would be cut and if percentage is mentioned then the percentage amount of the actual commission amount will be deducted as commission fee.
Now to apply miscellaneous commission rates, select “miscellaneous” in the “Calculate Commission Fee” field.
As soon as you select the Miscellaneous, following things will appear:-
To add Product Type wise rate or Category wise miscellaneous commission rates , click on the Add New Rate button to add new rates.
Select the relevant product type or the categories on which the commission has to be applied. Choose your desired Calculation method (Fixed/Percentage) and enter the amount of commission.
The Default Commission Fee will be applicable only when no rates are set for Product Type/Category. If both the Category and Product Type wise rate has been applied then it will depend on the Condition Function regarding which rate has to be set.
Here, we can see that max() rule is selected as the Condition Function, so the rate with maximum value will be applicable. Now, if we come to the Category-wise rates then we can see that the commission rate has been set for 2 categories. Therefore, if a product belongs to more than one category and rates are set for all those categories then priority should be assigned to Category-wise rates. The rate having higher priority will be applied.
For the case as shown in the image given below, if both product wise and category wise commission the rates will be applicable is applied then. The rates should be applied depending on the condition function. Since the max() rule is selected, so if Percentage type Category-wise commission rate will be more than Fixed type Product-Type wise rate then Category-wise rate will be applied otherwise Product Type wise rate will be applicable.
Note: Percentage Type rate calculation method will be based on the amount of the product. If the product cost is $100 and Percentage type rate is $20 then $20% of $100 = $20. So, $20 will be deducted as commission from the vendor’s account.
The Sales Commission Fee, Shipping Commission Fee, Payment Commission Fee and Service Tax Commission Fee are just a means of imposing some kind of extra charges on the vendors if required by the admin.
But if we see at frontend, then after placing an order of the product which is assigned to Fashion Category and is a Configurable product, we can see that the order amounts to $4010.00 but the vendor gets a different amount.
If we see the transaction panel of the vendor then we can see that the vendor receives only $3479.00
This is because Percentage type Category-wise rate on evaluation became higher than Fixed Type Product Type wise rate therefore, since $10% of $4010 = $401 (Commission Rate of Fashion Category) which is higher than $30 so the applicable Commission Rate is $401 + $50 + $20 + $40 + $20 = $531
Therefore, $4010 – $531 = $3479
Thus, this way after complete commission deduction the vendor receives this amount.
With this we come to the end of this blog which gave a detailed description on how to add different types of commission. Please share your suggestions or comments if any related to this blog.

Reading Time: 2 minutesAmazon Begins Quarterly Tax Reporting to China: A New Era of Cross-Border…
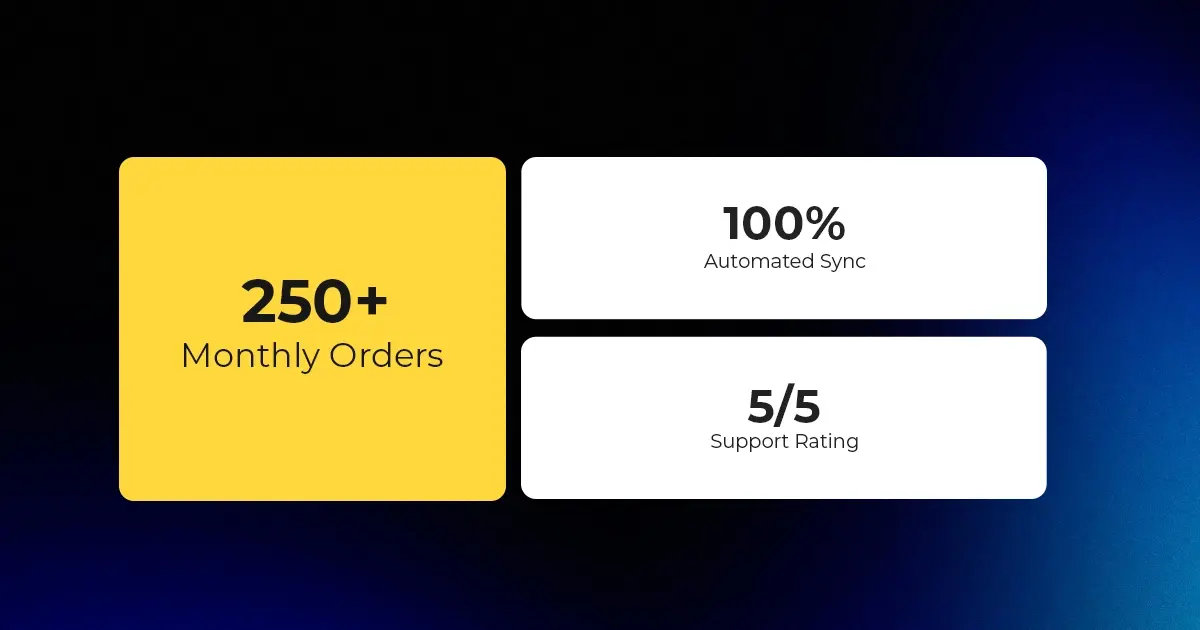
Reading Time: 2 minutesAbout the Brand Name: Stylecraft Industry: Home Décor & Lighting Location: US…
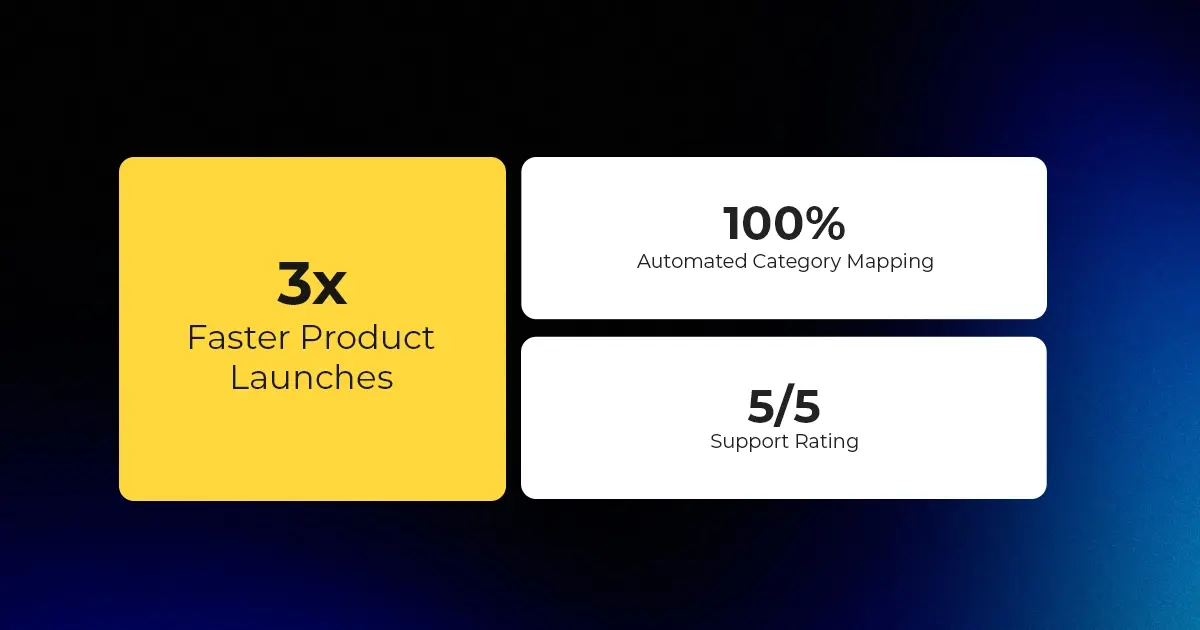
Reading Time: 2 minutesAbout the Brand Name: Flag Agency Industry: Digital Retail & Brand Management…
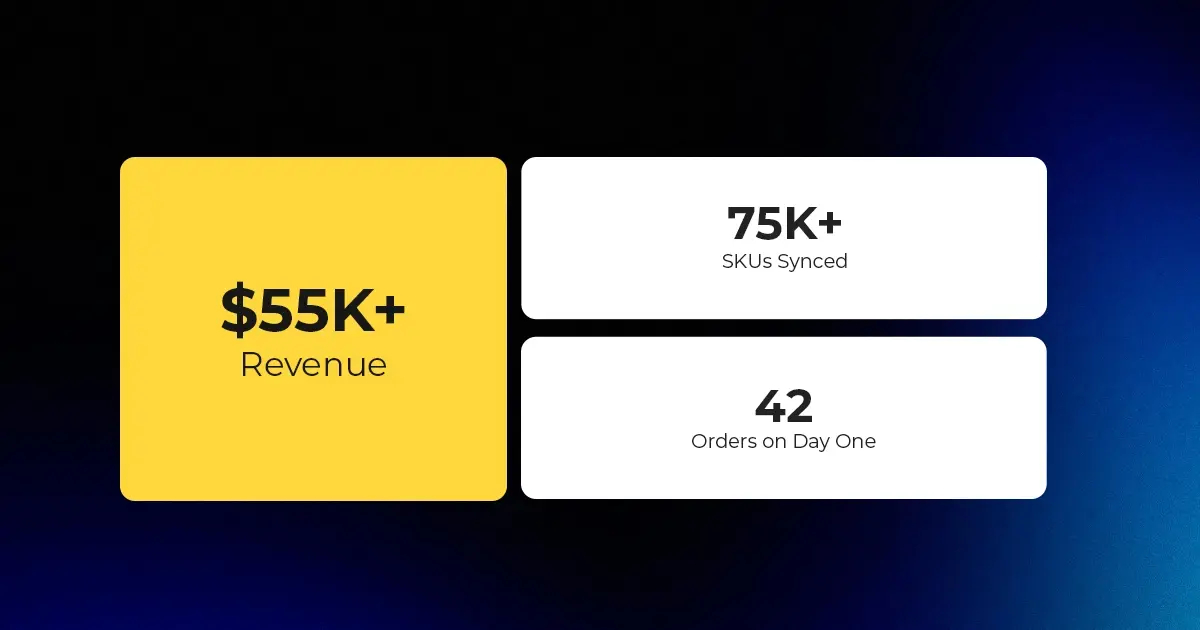
Reading Time: 2 minutesAbout the Brand Name: Stadium Goods Industry: Sneakers, Apparel & Collectibles Location:…
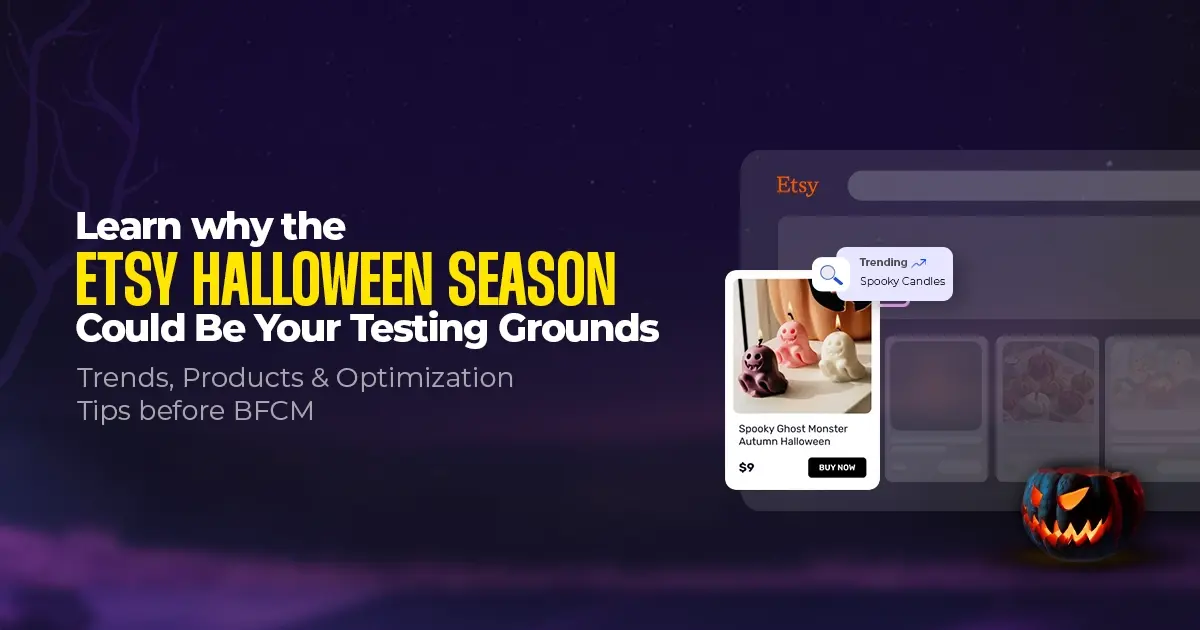
Reading Time: 11 minutesHalloween 2025: The Creative Seller’s Goldmine In the age of viral décor…
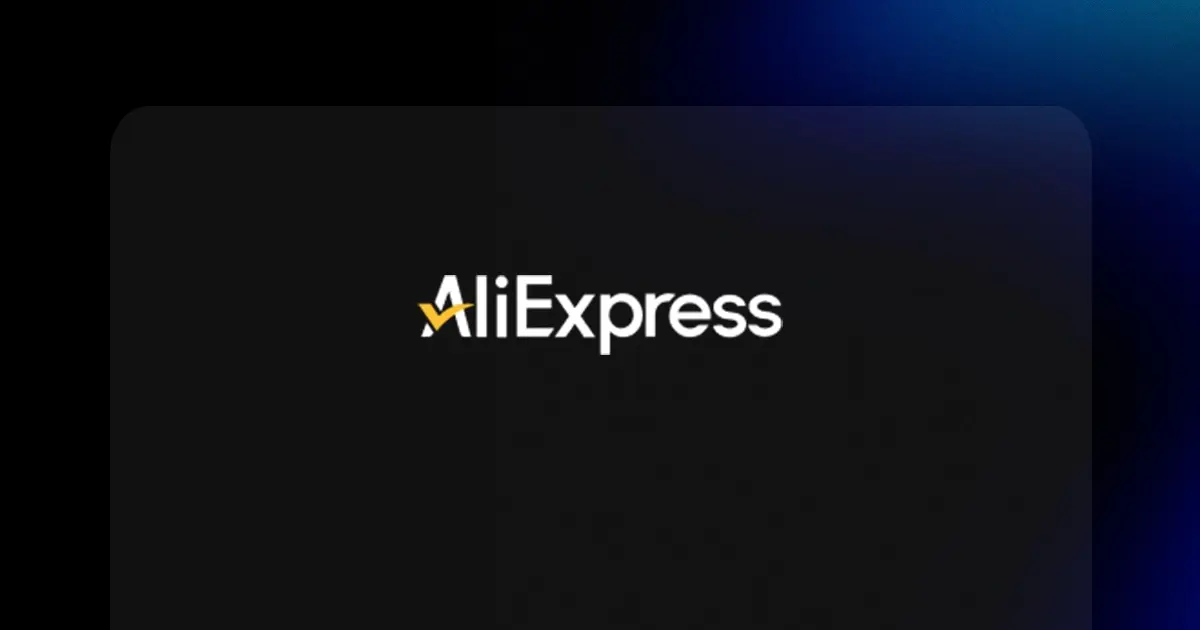
Reading Time: 2 minutesOverview AliExpress has launched a new global scheme — the Best Price…
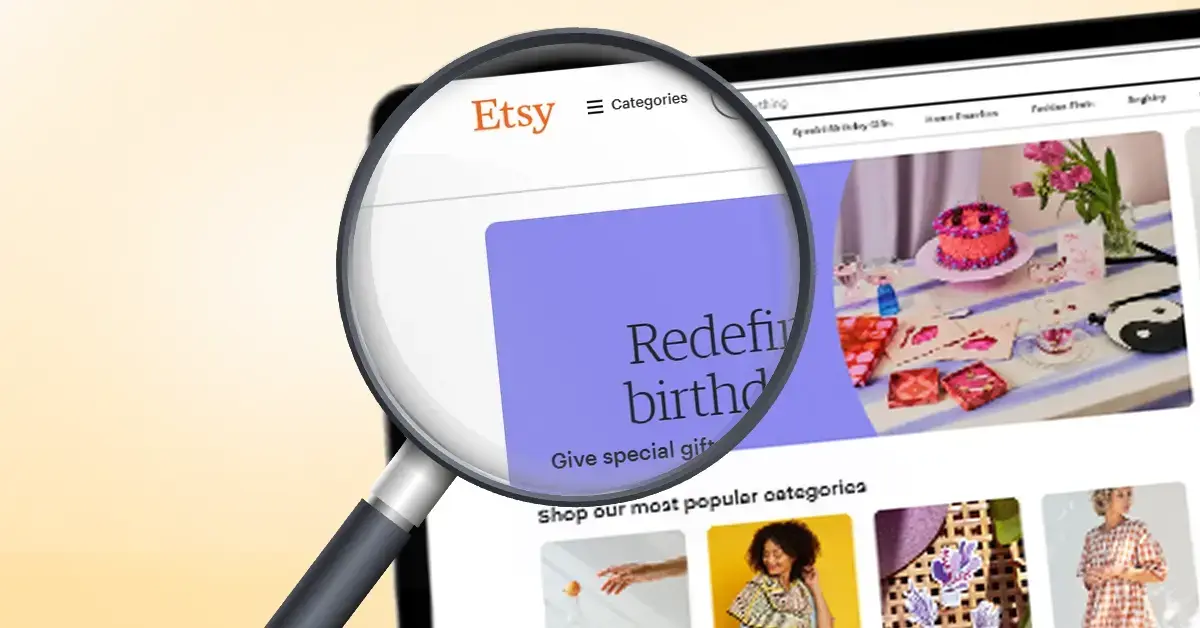
Reading Time: 3 minutesEtsy, Inc. (“Etsy”) today announced two major developments: the appointment of Kruti…
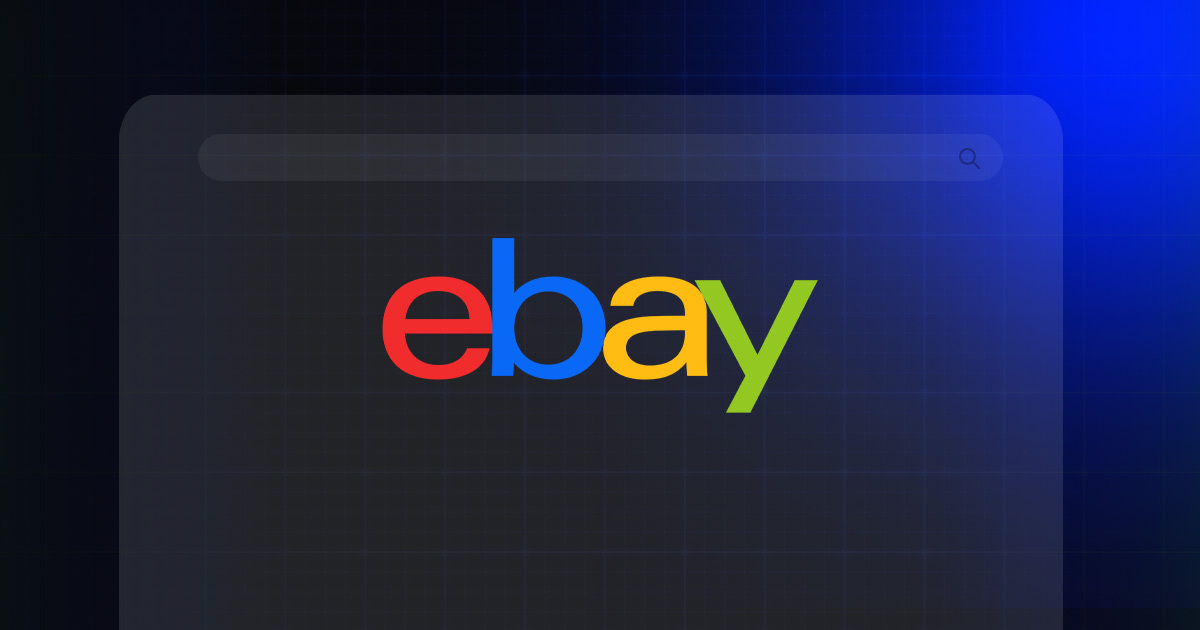
Reading Time: 2 minuteseBay posted a strong performance in Q3 2025, with revenue and gross…
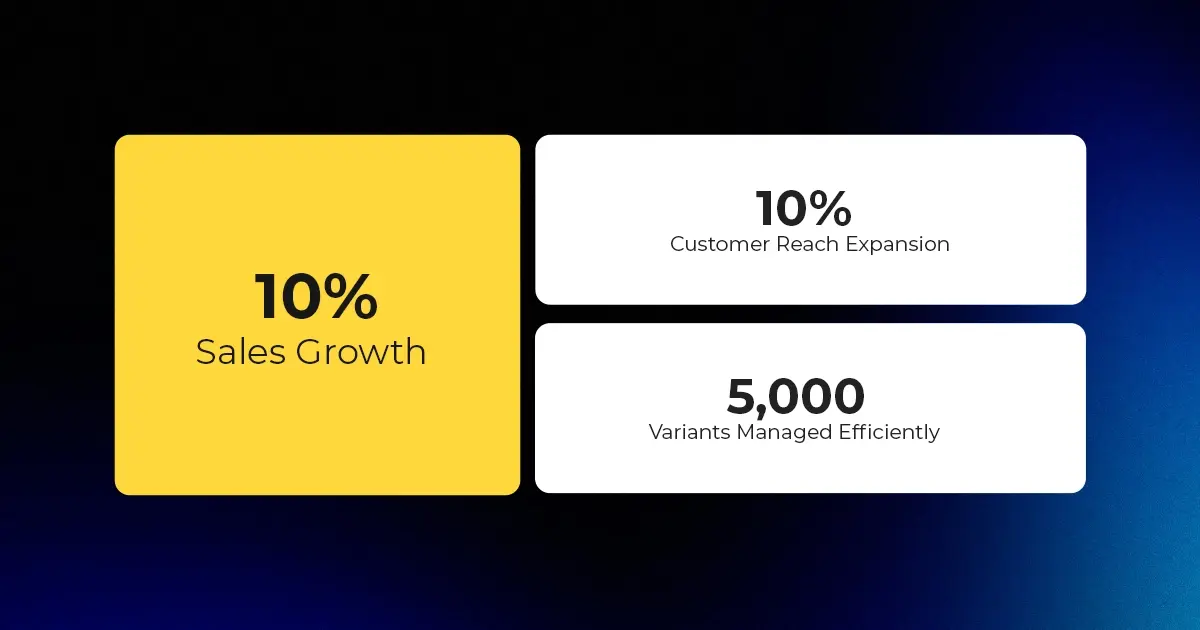
Reading Time: 3 minutesAbout the Client Esty Store: Infinite Spiral, LLC Overview: Infinite Spiral, LLC,…

Reading Time: 3 minutesWalmart has announced a landmark partnership with OpenAI that could reshape the…

Reading Time: 5 minutesAfter years of tension over the ownership and control of TikTok, the…

Reading Time: 3 minutesWalmart’s new collaboration with OpenAI signals more than a tech upgrade —…
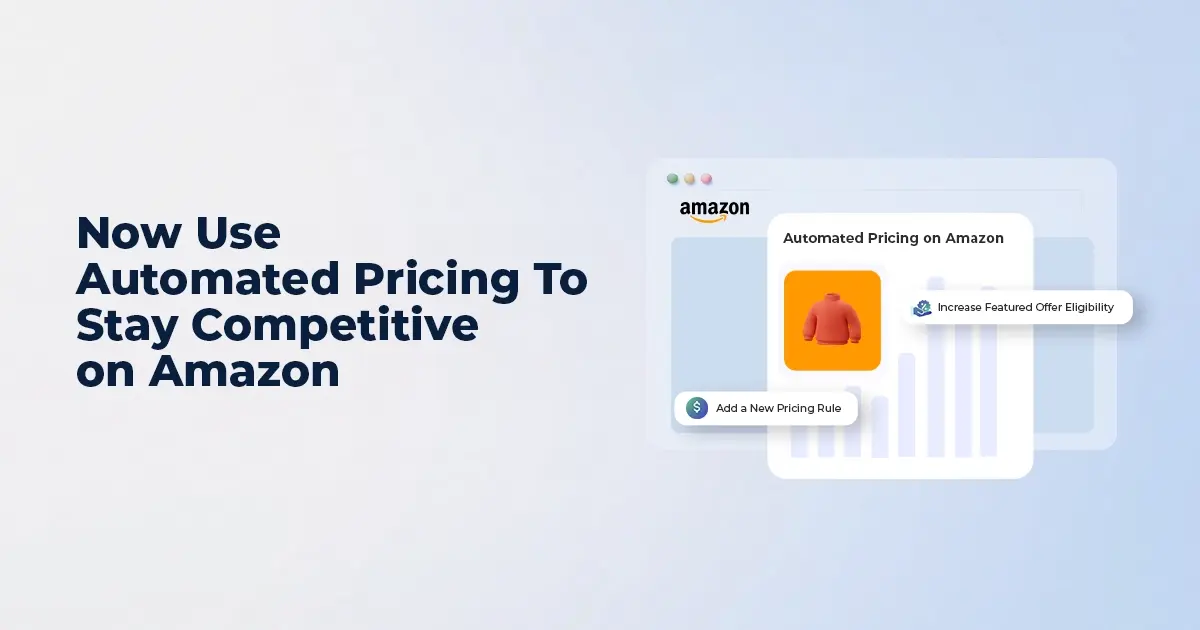
Reading Time: 7 minutesI. INTRODUCTION: THE PRICE PRECISION IMPERATIVE In Amazon’s high-velocity marketplace, even a…

Reading Time: 3 minutesAmazon recently announced a significant change for sellers advertising in Washington state:…
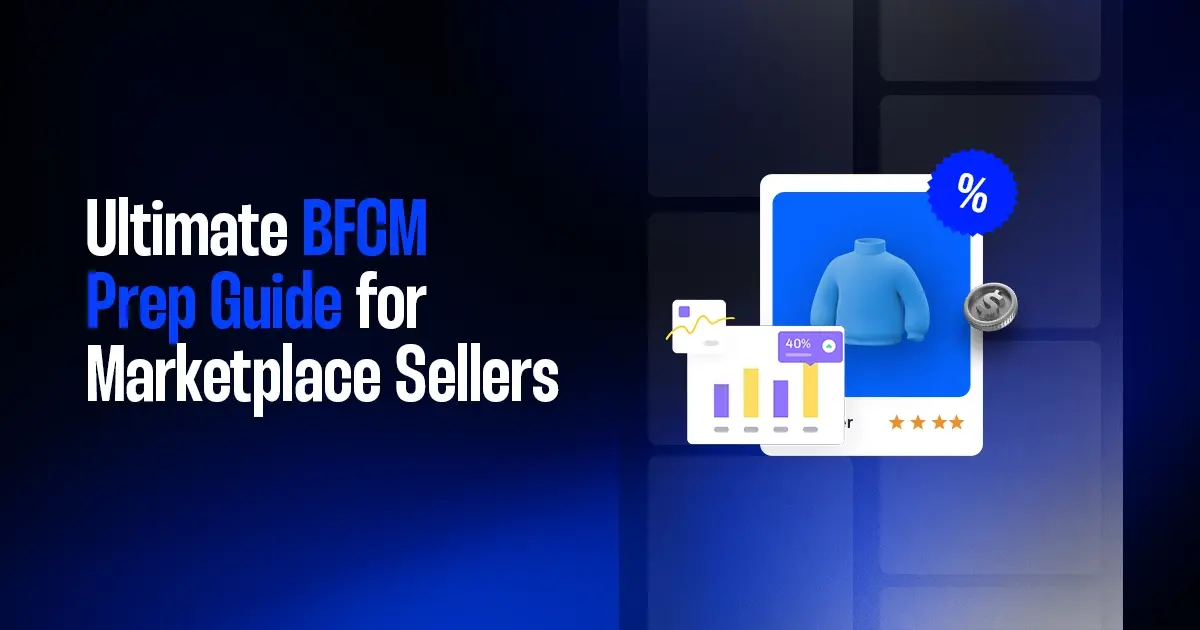
Reading Time: 14 minutesBlack Friday–Cyber Monday used to be a weekend. Now it’s a pressure…
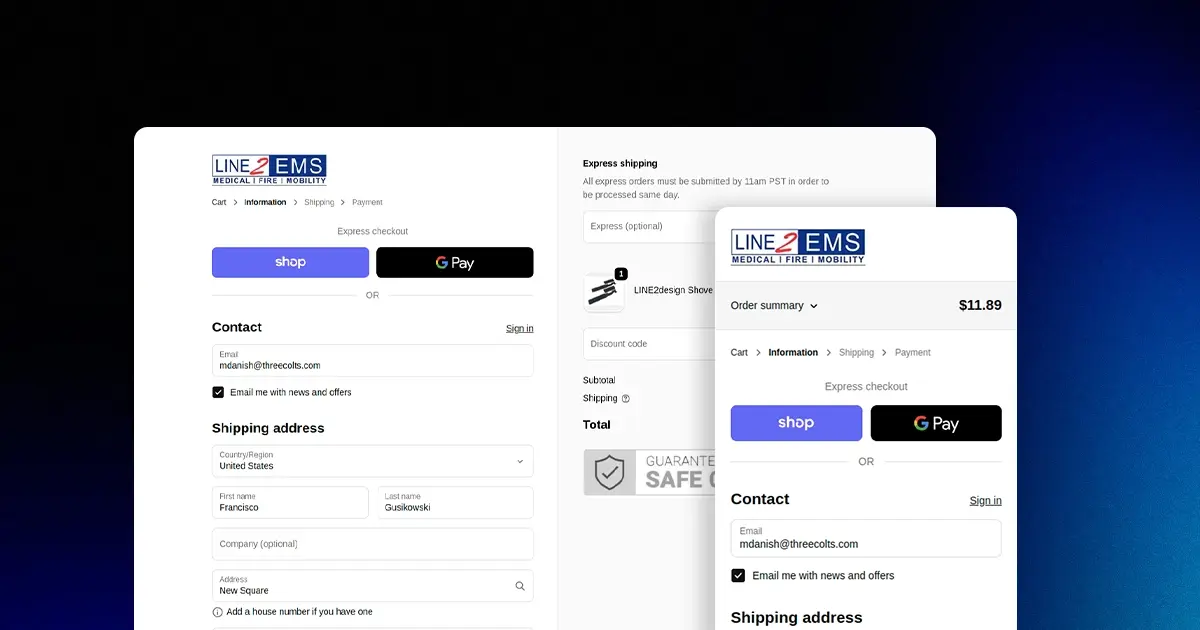
Reading Time: 2 minutesKey Updates Shopify is deprecating the “Sell from all locations to all…

Reading Time: 2 minutesWhat’s New Amazon has published a Data Processing Addendum (DPA) for Multi-Channel…
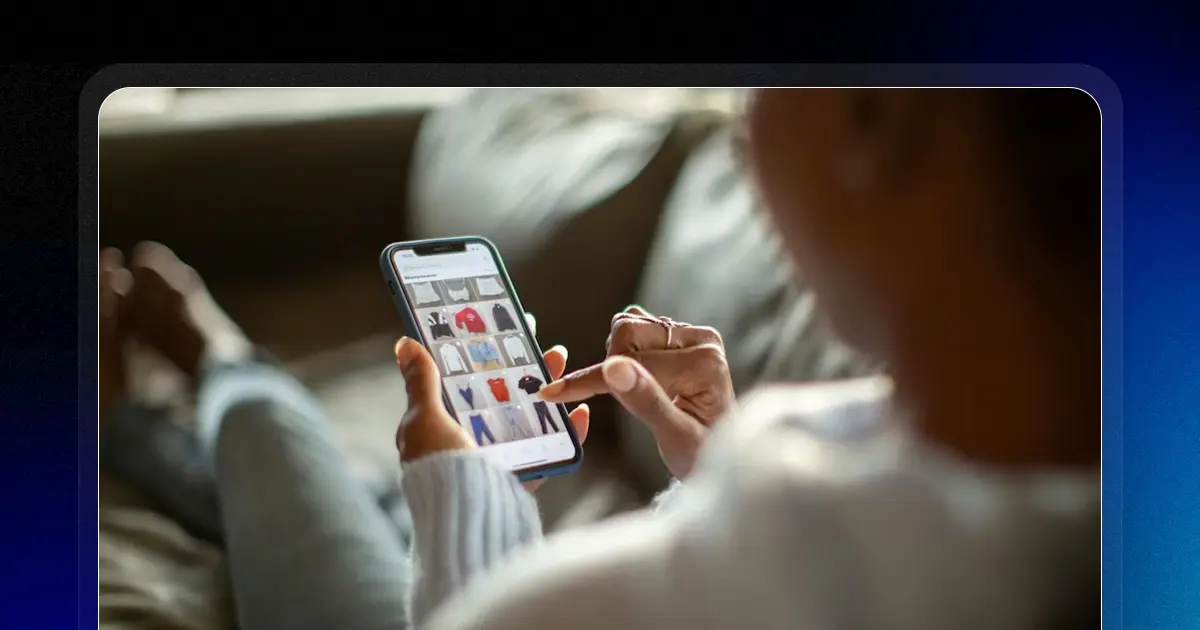
Reading Time: 2 minutesKey Highlights AI-driven traffic to U.S. retail sites will increase by 520%…
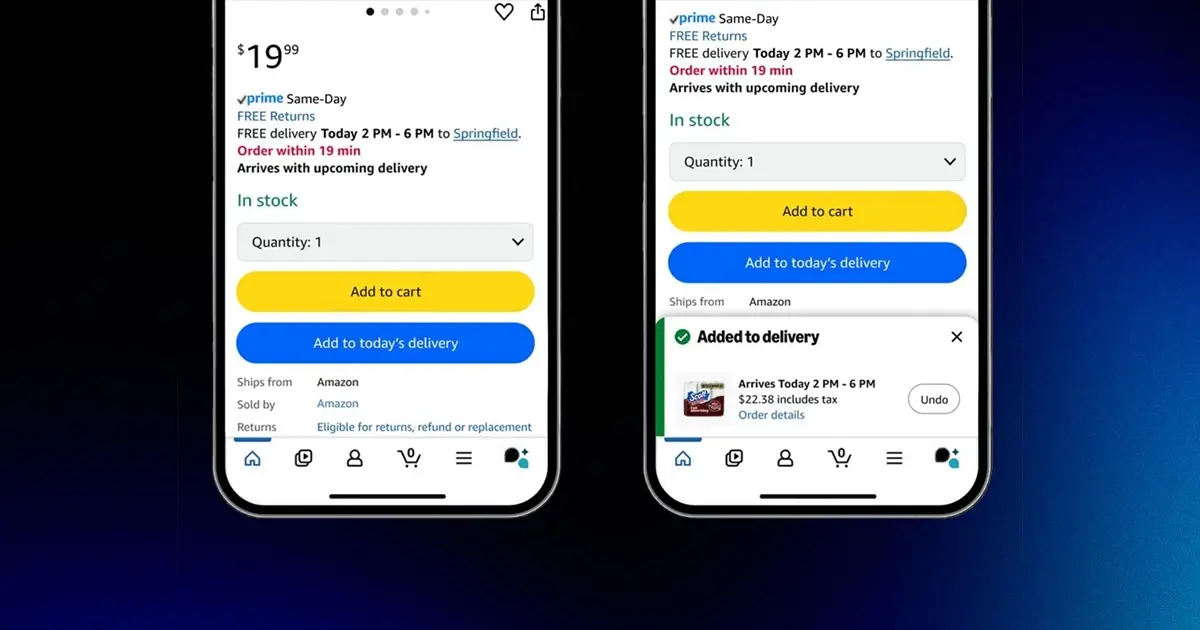
Reading Time: 3 minutesDid you know, a new one-tap ordering feature from Amazon is set…

Reading Time: 2 minutesWalmart has overtaken eBay to become the No. 2 U.S. retail eCommerce…