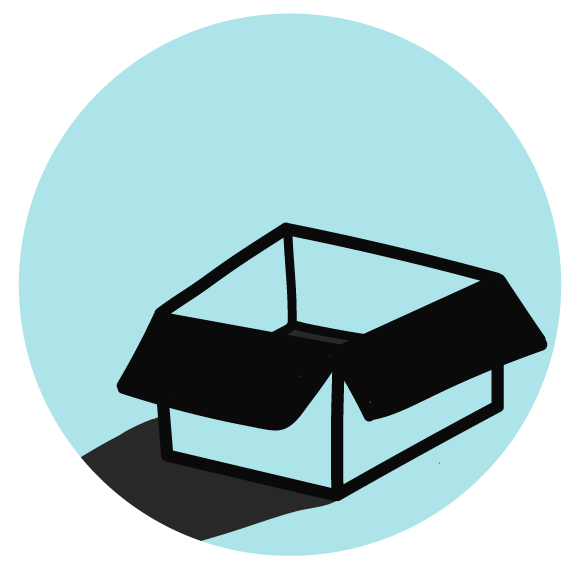Cookie Settings
Cookies used on the site are categorized and below you can read about each category and allow or deny some or all of them. When categories than have been previously allowed are disabled, all cookies assigned to that category will be removed from your browser. Additionally you can see a list of cookies assigned to each category and detailed information in the cookie declaration. Learn more
Allow all Cookies Deny AllNecessary Cookies
Some cookies are required to provide core functionality. The website won't function properly without these cookies and they are enabled by default and cannot be disabled.
Preferences
Preference cookies enables the web site to remember information to customize how the web site looks or behaves for each user. This may include storing selected currency, region, language or color theme.
Analytical Cookies
Analytical cookies help us improve our website by collecting and reporting information on its usage.
Marketing Cookies
Marketing cookies are used to track visitors across websites to allow publishers to display relevant and engaging advertisements.
Overview
Jet-PrestaShop Integration provides convenient synchronization of product listing, product and inventory between your PrestaShop store and Jet.com. The entire management of orders and shipment can be done from your Prestashop panel and it will get completed on Jet. This extension provides the management of following features with help of Jet API:
- Products
- Orders
- Shipments
- Return
- Refunds
- Settlement of merchant payment sold on jet.com
- Merchant information setup to sell on jet.com
FEATURES
- Real Time Synchronization - Complete product data, product listing, product status and stock is well maintained in Jet Prestashop Integration. Periodic requests check the available stock units and update it regularly wherever required.
- Unlimited Product Upload - Jet Prestashop Integration provides the facility of uploading any number of products on Jet with the availability of Mass action. Bulk feature is also available for archiving/disabling/closing or unarchiving/enabling/opening the product on Jet.
- Error Listing - If the product uploaded on Jet contains any invalid information then it gets rejected by Jet and the error due to which it was rejected gets listed in the jet product grid at the time of product upload. The merchant can rectify the error and upload the product again.
- Order Import Process - The orders created on Jet will be imported automatically to your Prestashop store as they are placed on Jet. These orders can be shipped easily from your Prestashop panel by filling the required details.
- Acknowledge & Reject Orders - The Jet orders imported in your Prestashop store get automatically acknowledged if the required setting is enabled. Otherwise, the merchant needs to manually acknowledge the orders within time. He can also reject the orders if auto order acknowledge feature is not enabled.
- Settlement Reports - The merchant can also view the Jet settlement reports which give him the record of his total sales and the reported generated include order & payment information
- Return & Refund - Jet Prestashop Integration provides easy return & refund mechanism using which the returns created on Jet can be easily imported to your Prestashop store and the refund can be created from Prestashop for the required product/order.
Your Reasons To Choose Jet Prestashop Integration
If the features mentioned above are not enough for you to purchase this extension then, have a look at the ones mentioned herein: -
Personal Account Manager
- Soon after purchase, one of our skilled account managers will be personally aligned to you instantly.
- Will make you familiar with jet operations and processes.
- Will guide you through Jet API activation process and help you out to enable Jet Live API.
- Will provide assistance with configuration setting, product critical data, product upload process till you successfully complete a live order.
- In simple words, we will extend our support until you start flying with Jet.
Our Dedicated Support
- Quick upgrade release, every time a new update/feature is dispatched by jet.com
- Got queries? support team just a mail away Click Here.
- Start instant chat by adding our skype id live : cedcommerce.
User Guide
These Documents will Explain Everything.....!!
-
Jet_Prestashop_User_Manual.0.0.2.pdf
Download
Changelog
Stable Release
FAQ
Review and Rating
- Works fine, Even Better Support!
-
It's very nice and easy to configure and use. Thank you for excellent support!
- Happy to install..
-
Nice module for Jet.com Rest APIs in Prestashop. It helped me synchronize my store with Jet.com using a number of automated features, and yet keep my sites sales and jet sales separately. Though at some points module provide so many options and manners to do that things become some complicated.
Good work and good support from development team. - Nice Job done!
-
Nice extension is working as per the said features. Really happy.recommended for all prestashop and jet users.