Smarter Pricing to Secure the Featured Offer: How CedCommerce Is Automating Price Competitiveness for Amazon Sellers
Reading Time: 7 minutesI. INTRODUCTION: The Price Precision Imperative In Amazon’s high-velocity marketplace, even a…
To add custom attributes to vendor profile you can use our Vendor Attribute Addon. This blog will define the process of adding custom attributes to Vendor’s profile with an option to display them on vendor registration page as well. First let us understand the use of Vendor Attribute Addon.
Many a times a case arises where the admin wants to retrieve some information from his vendor like their Identity Card Number, Marital Status, etc. In such a case, you can make use of Vendor Attribute Addon which will allow you to add custom attributes to the vendor’s profile. These attribute can be of following types:-
Now let us see how the attributes can be added by the admin and where will they appear at frontend in the vendor panel.
To add the attributes on the vendor profile page, go to the admin panel and select CsMarketplace > Vendor Attribute.
Click on the “Add Vendor Attribute” button to add a new attribute for the vendor. Now enter the attribute code (it should be a unique code with no special characters except underscore), Vendor Input Type for Store owner (text, multiselect, dropdown, file, image, date, yes/no and textarea), Default Value (if any), Unique Value (if any), Values Required (if any) and Input Validation for Store Owner (if any).
Now, if you want this attribute to appear on vendor registration page then select Yes in the appropriate field and provide its position (in numbers) where you want it to appear.
Now, if you want to display the attributes in the vendor profile edit form then select Yes in the “Use in Vendor Profile Edit Form” and specify its position (if needed).
For displaying the attribute on the Shop Page in the Left Profile view, select Yes in the required field, provide its position and the font-awesome class if you want to display an icon next to it on the Shop Page.
After saving this attribute if you view it at frontend in the vendor panel on the profile edit page, they will appear as shown
If we see on the profile view page of the vendor then all the custom attributes get listed in the General Section as shown
On the vendor registration page, the attributes will be shown as
On the Shop View page in the Left Profile view, the custom attributes will be shown as
This was all about how to add custom attributes for vendors. This blog tried to explain all the scenarios of adding custom attributes to vendor profile or registration or shop page.
If you find this blog useful, please share your valuable comments and if you have any suggestions, please let us know.
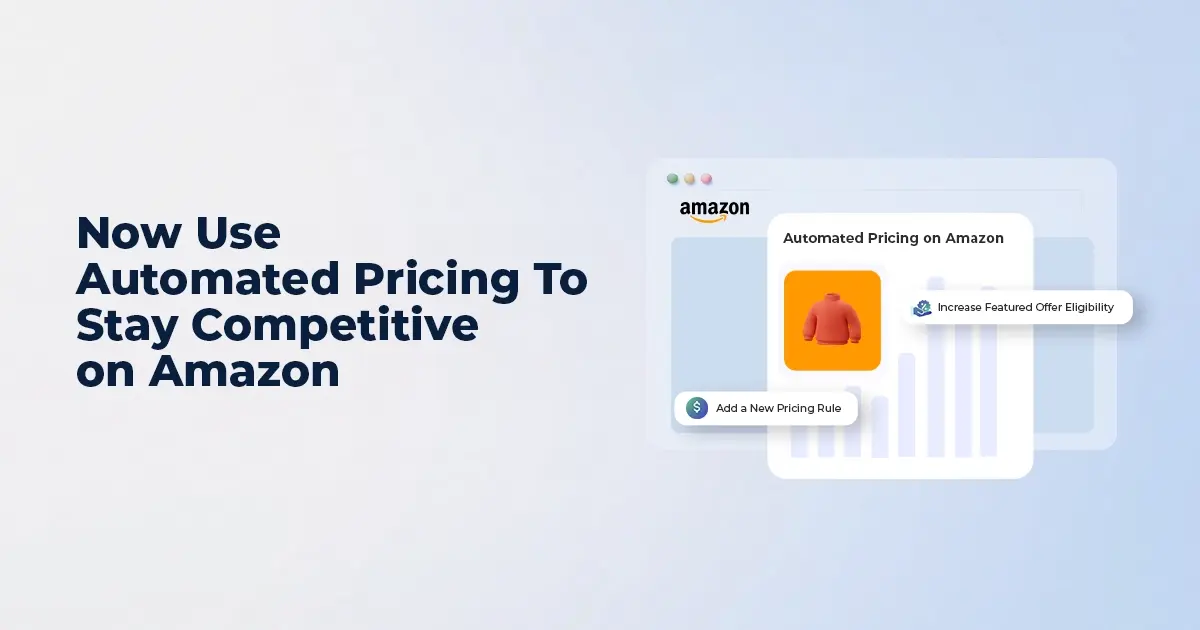
Reading Time: 7 minutesI. INTRODUCTION: The Price Precision Imperative In Amazon’s high-velocity marketplace, even a…

Reading Time: 3 minutesAmazon recently announced a significant change for sellers advertising in Washington state:…
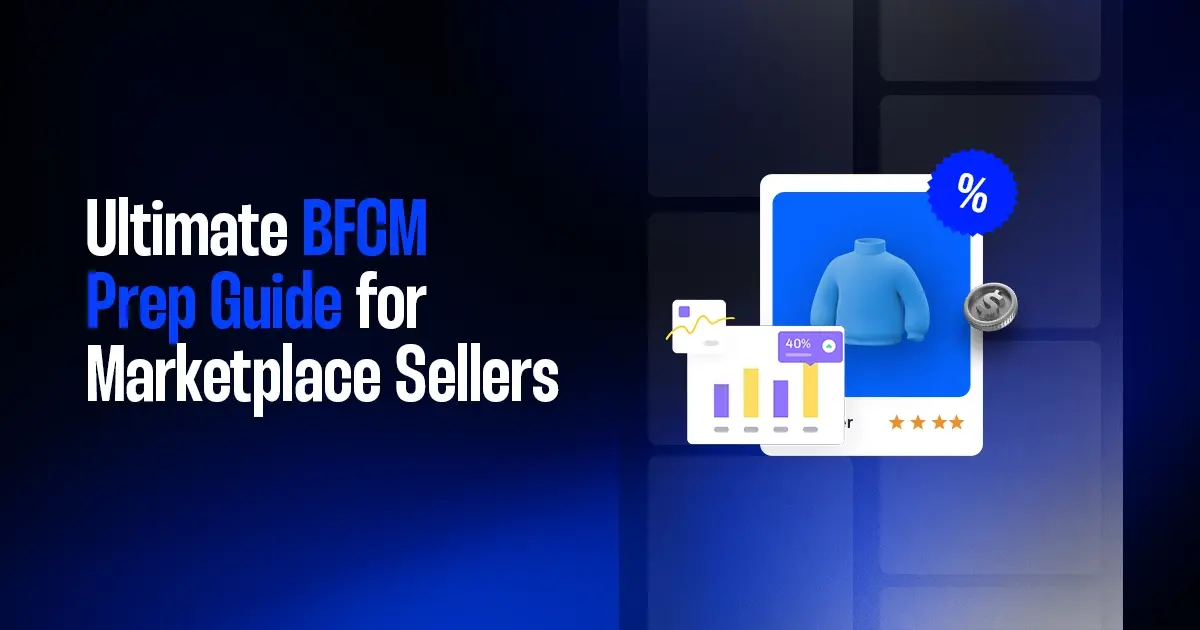
Reading Time: 14 minutesBlack Friday–Cyber Monday used to be a weekend. Now it’s a pressure…
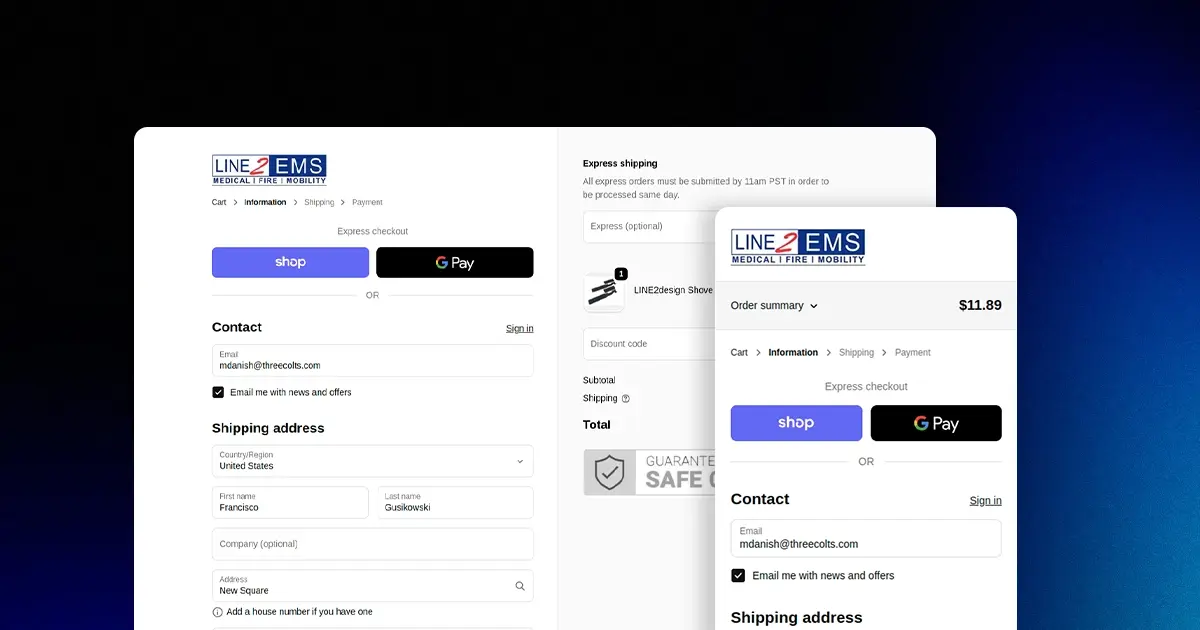
Reading Time: 2 minutesKey Updates Shopify is deprecating the “Sell from all locations to all…

Reading Time: 2 minutesWhat’s New Amazon has published a Data Processing Addendum (DPA) for Multi-Channel…
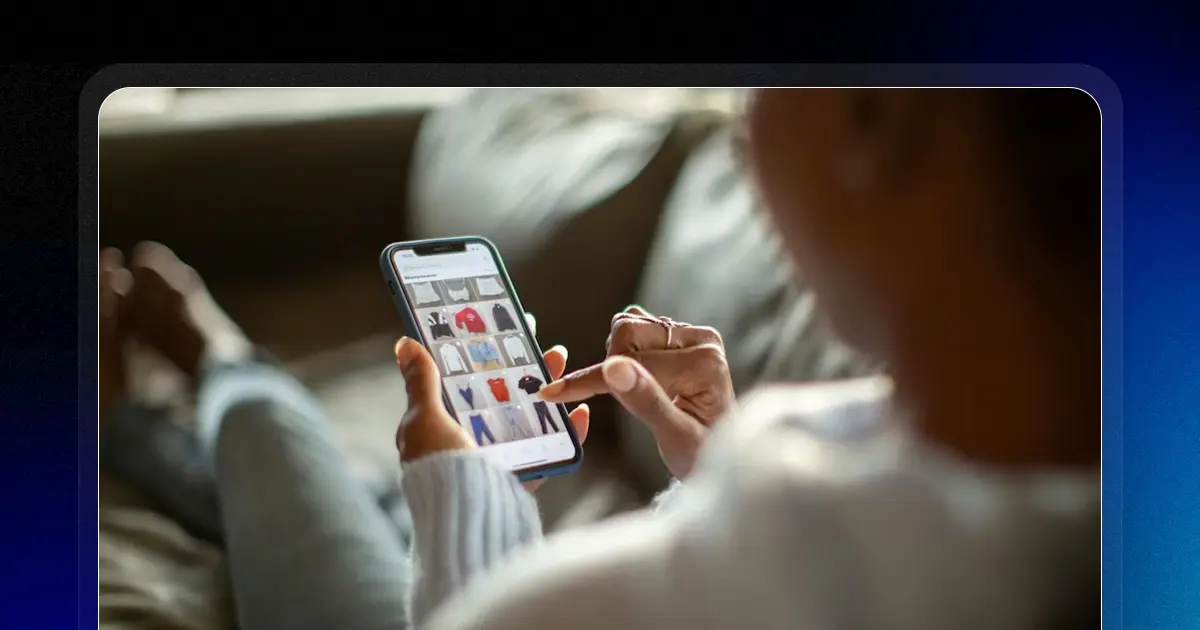
Reading Time: 2 minutesKey Highlights AI-driven traffic to U.S. retail sites will increase by 520%…
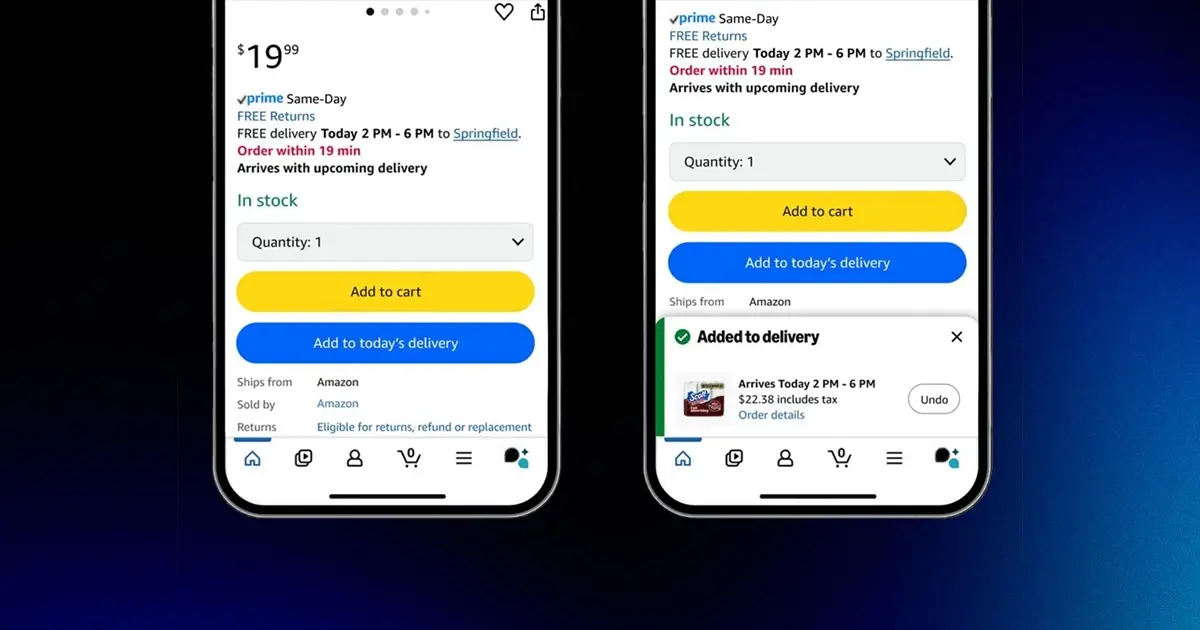
Reading Time: 3 minutesDid you know, a new one-tap ordering feature from Amazon is set…

Reading Time: 2 minutesWalmart has overtaken eBay to become the No. 2 U.S. retail eCommerce…
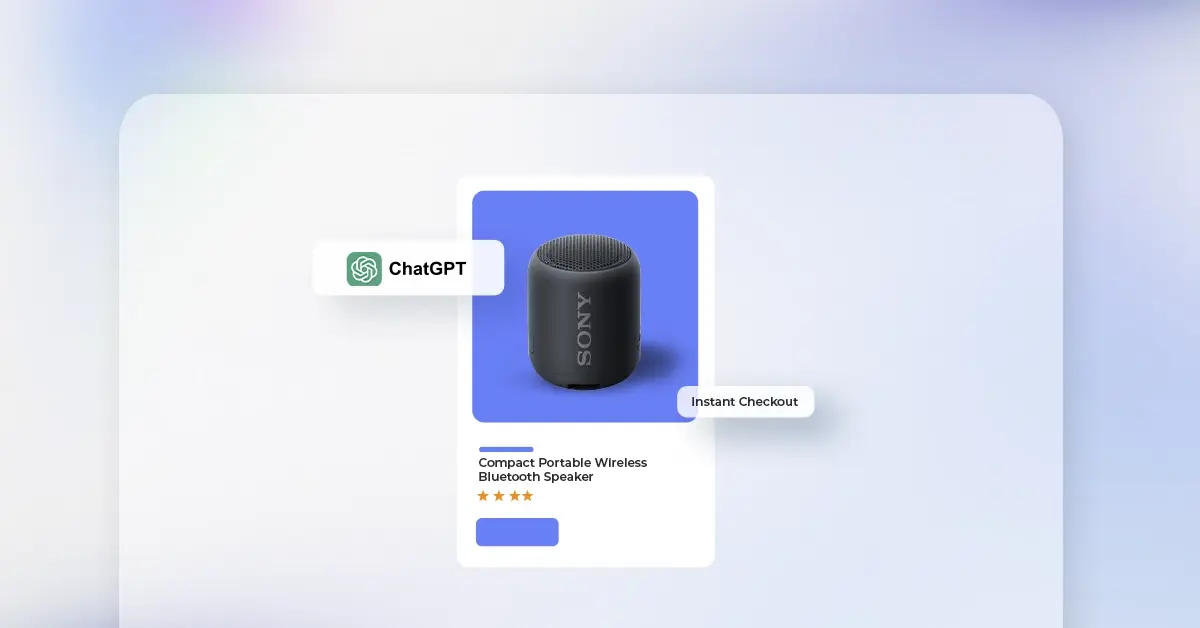
Reading Time: 2 minutesA new step in AI-driven commerce offers merchants direct access to hundreds…

Reading Time: 2 minutesAmazon has officially launched Amazon Haul in Spain, a budget-focused storefront designed…
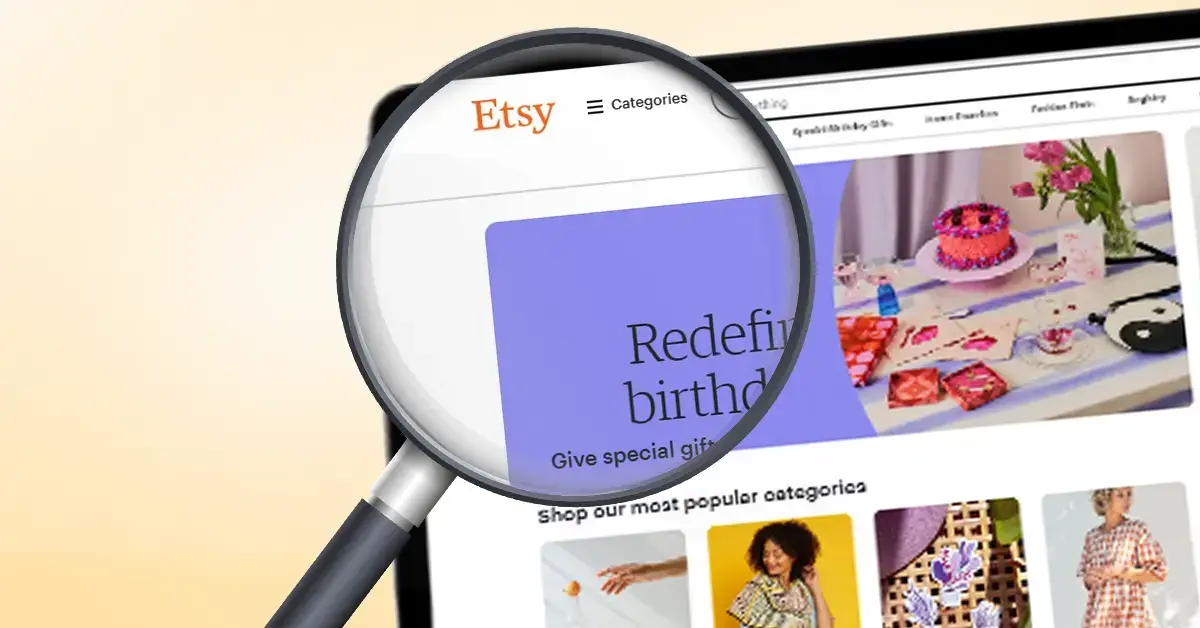
Reading Time: 2 minutesOpenAI is bringing ecommerce transactions directly into ChatGPT with the debut of…

Reading Time: 2 minutesAmazon has introduced a new FBA multi-unit discount for Amazon Business orders,…
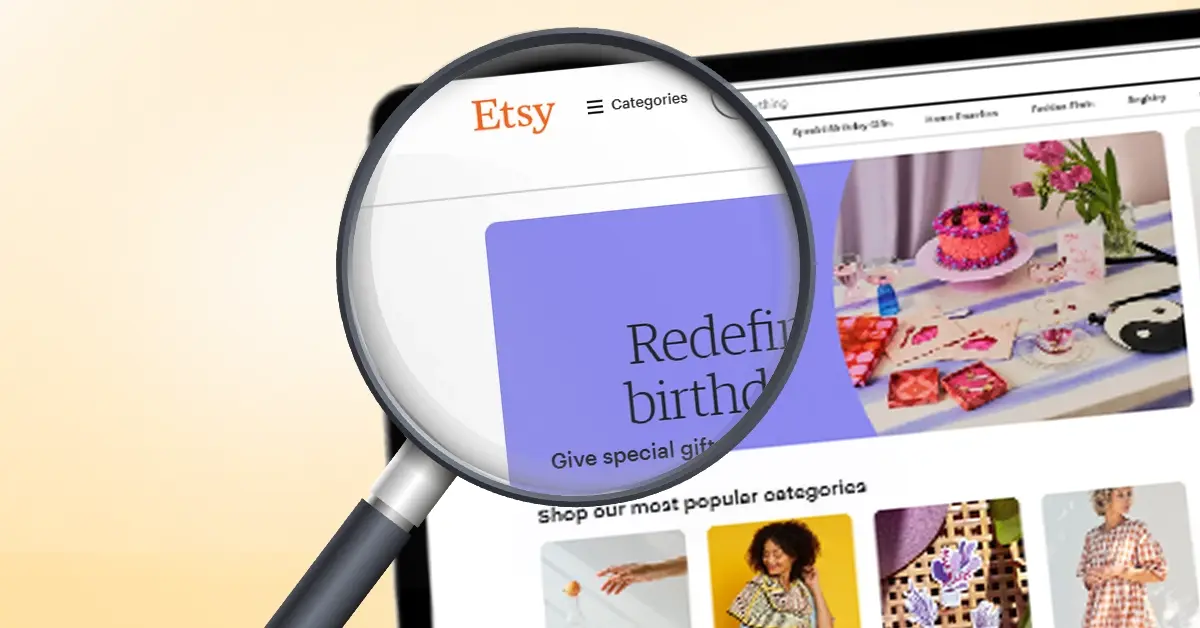
Reading Time: 2 minutesNews Summary At its recent Etsy Up event (September 2025), Etsy unveiled…

Reading Time: 2 minutesNews Summary eBay has rolled out an update that now defaults all…

Reading Time: 2 minuteseBay has announced its acquisition of Tise, a Nordic consumer-to-consumer (C2C) social…

Reading Time: 3 minutesWalmart’s seasonal practices and incentives around holiday shipping have evolved, impacting seller…
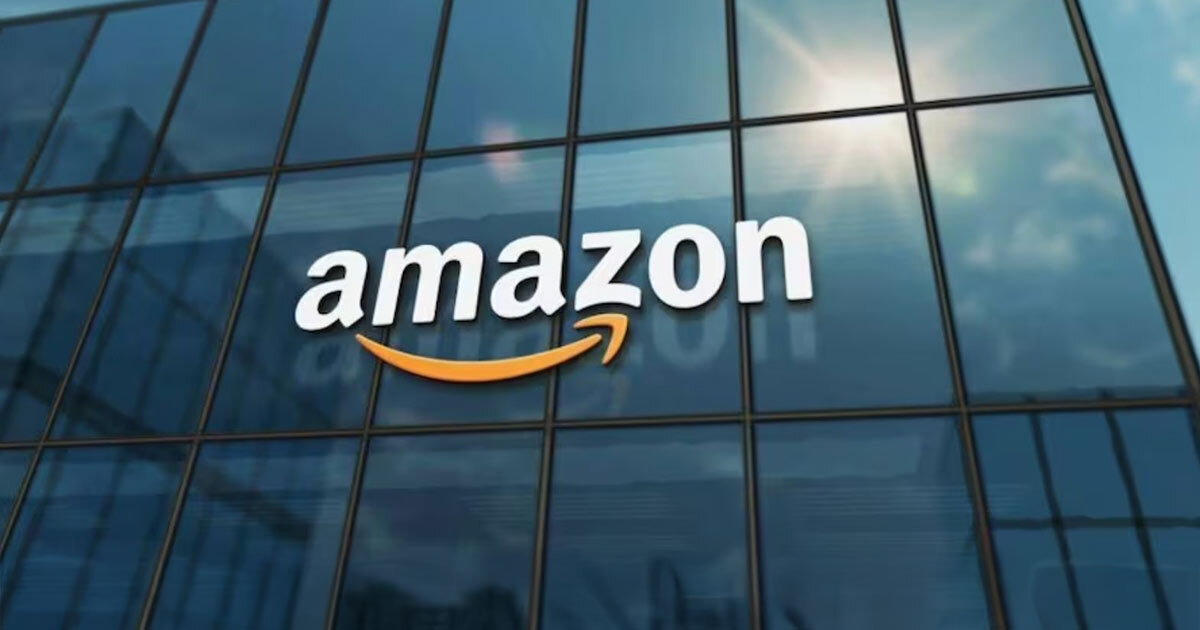
Reading Time: 2 minutesAmazon has revised its variation themes policy for 2025. Instead of removing…
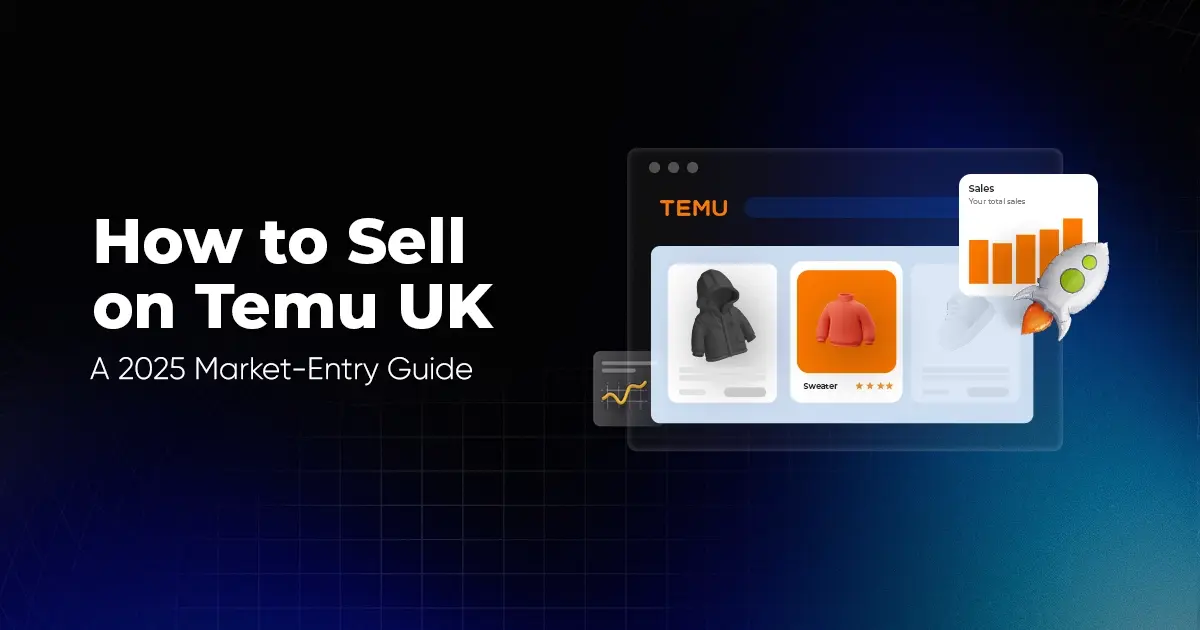
Reading Time: 8 minutesEvery sale you make online in the UK comes with a cut.…
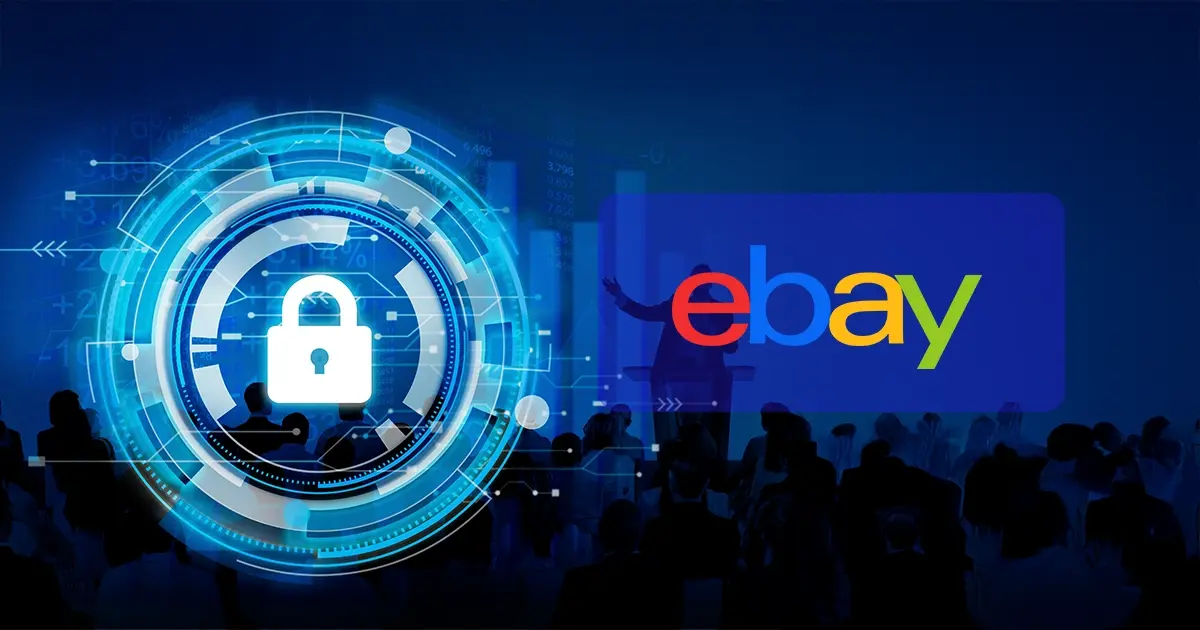
Reading Time: 3 minutesHeads-up: eBay is changing what U.S. personal and financial data appears in…
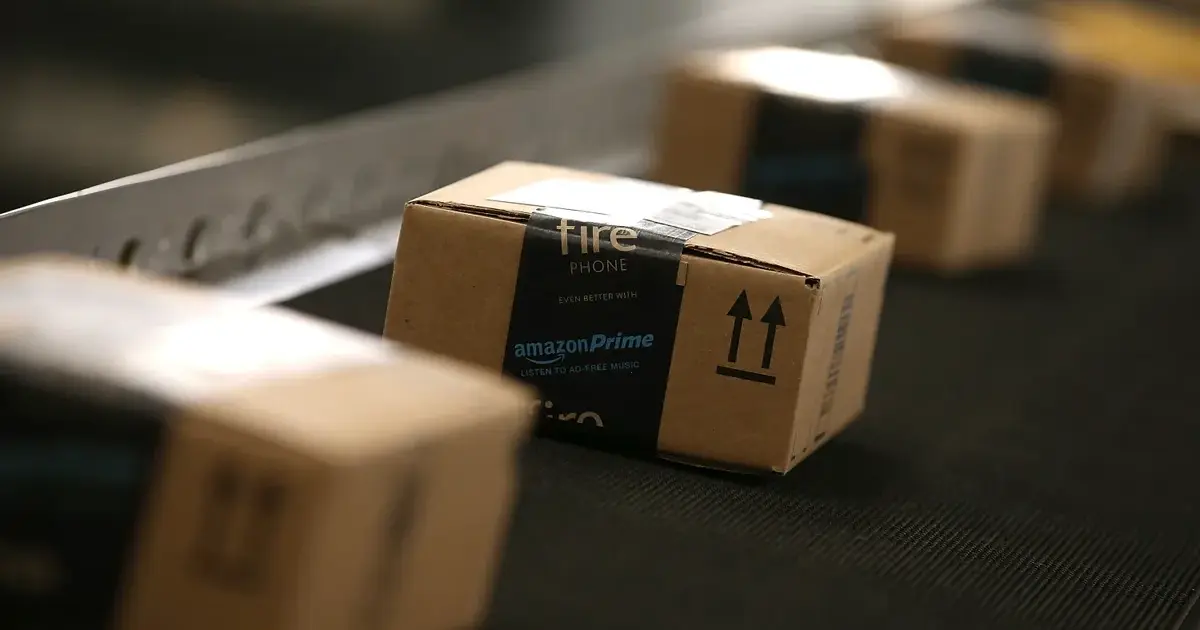
Reading Time: 2 minutesAmazon has expanded Multi-Channel Fulfilment (MCF) and the broader Supply Chain by…