Etsy Halloween 2025 Trends: What’s Selling + High-Converting Keywords to Use
Reading Time: 11 minutesHalloween 2025: The Creative Seller’s Goldmine In the age of viral décor…
This blog was published when Magento 2 was in beta phase. Now that
extended version is available, the blog explains how to download
Magento 2 in Windows
This blog explains the entire process of downloading Magento 2 and encompasses every important element of the downloading process so much so that it also explains the common errors (during downloading) and their
rebuttal.
The magento 2 version is better for merchants. It has significant improvements from its predecessor in User Experience, accurate and updated functionalities according to the latest industry trends. The prime focus is
to make navigation easier, hence experience enriching.
So let’s start the journey with improved installation User Interface.
Before we proceed ahead with installation, some extensions are needed to be installed, and following is the list of extensions to be downloaded.
1.1 Download it from apachefriends.org
1.2 Run the setup and follow installation.
1.3 Now, you need to enable the below extensions
Before proceeding ahead, it is essential to inform you that there are certain errors that you can face while Magento 2 installation. So here is the list of probable Magento 2 errors and troubleshooting
1.3.1 Openssl
a) always_populate_raw_post_data error in Magento 2.0
One of the most common errors, it can happen due to mis-configuration in your php.ini file. To resolve this error, Find PHP folder inside the Root Folder.
In Xampp, you can find it in xampp\php\php.ini, once you find the php.ini file, Search for the always_populate_raw_post_data error.
Once you find it, it would be displaying like:
Now comment (remove semi colon) in front of the code line and replace On with -1, Now the final code would display similar to this:
b) extension=php_openssl Missing Error is Magento 2
Common error found due to php exptension being off/commented. To resolve this error, Find PHP folder inside the Root Folder.
In Xampp, you can find it in xampp\php\php.ini, once you find the php.ini file, Search for the extension=php_openssl error. Once you find it, it would be displaying like:
Now comment (remove semi colon) in front of the code line the final code would display similar to this:
1.3.2 Intl Error
a) php_intl.dll PHP missing extension error
Another common error occurring due to php exptension being off/commented.To
resolve this error, Find PHP folder inside the Root Folder.
In Xampp, you can find it in xampp\php\php.ini, once you find the php.ini file, Search for the php_intl.dll error. Once you find it, it would be displaying like:
Now comment (remove semi colon) in front of the code line the final code would display similar to this:
Composer is an application-level package manager for the PHP programming language that provides a standard format for managing dependencies of PHP software and required libraries. (source wikipedia)
Now, that all the pre-requisites for Magento 2.0 installation is fulfilled. Let’s start the installation process installation
Open cmd (win key+R , type “cmd” , press “OK” ) and run below command
– scd <full path upto magento2 directory>
e.g C:\xampp\htdocs\magento2
– enter command “composer install”
wait till command line stops progress
Start apache and mysql

Configure apache and mysql security (Optional)
Now open browser and enter url http://localhost/xampp/ and Click on security tab
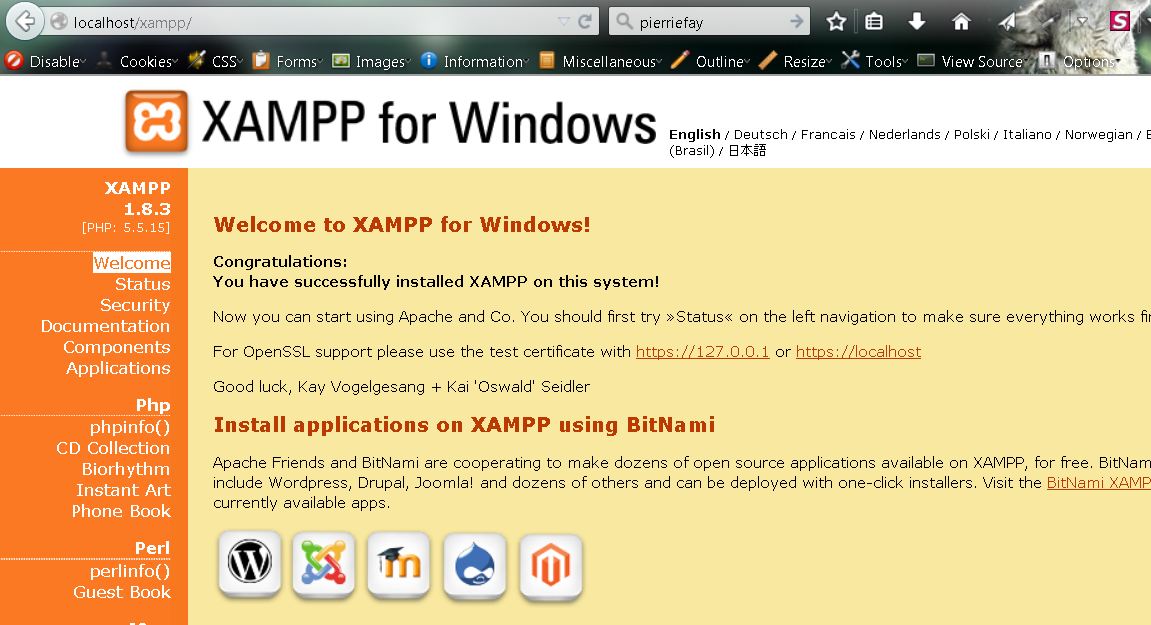
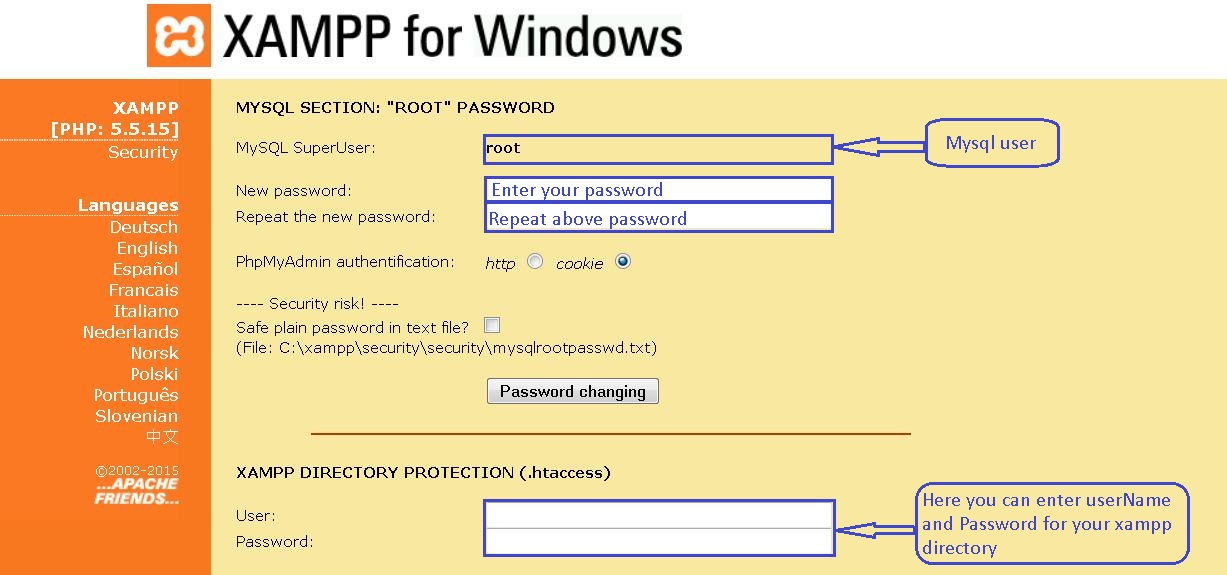
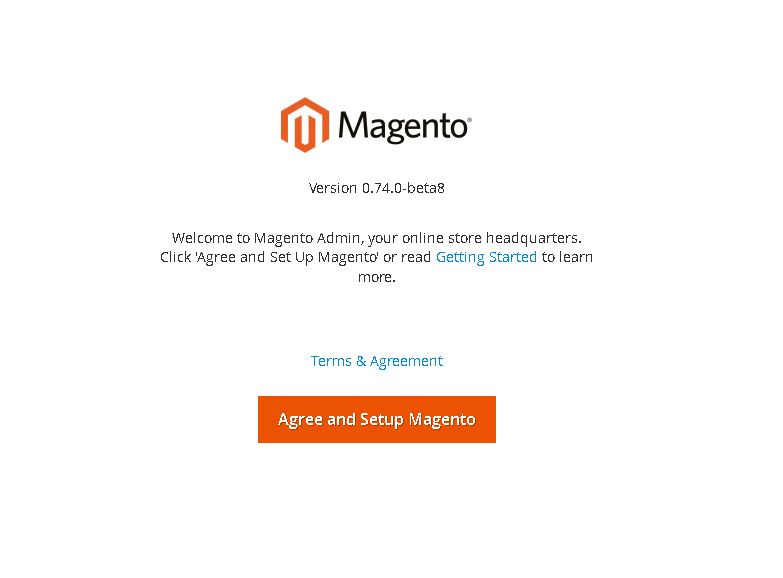
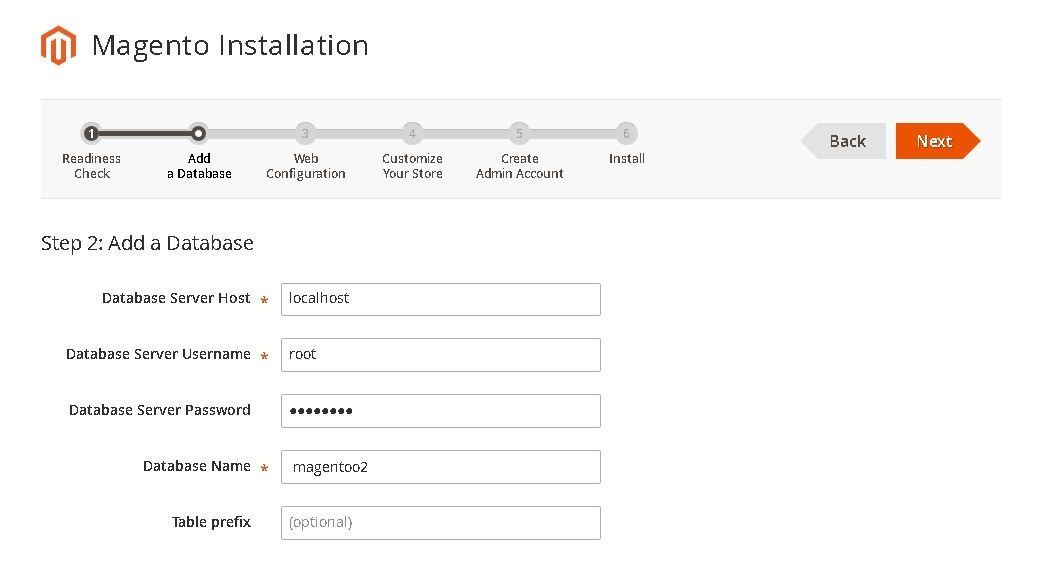
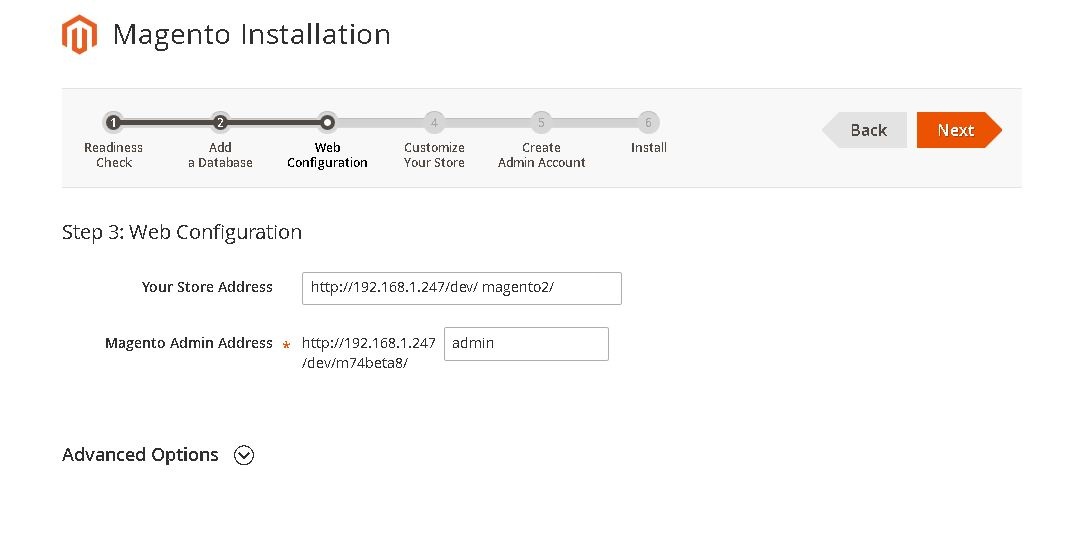
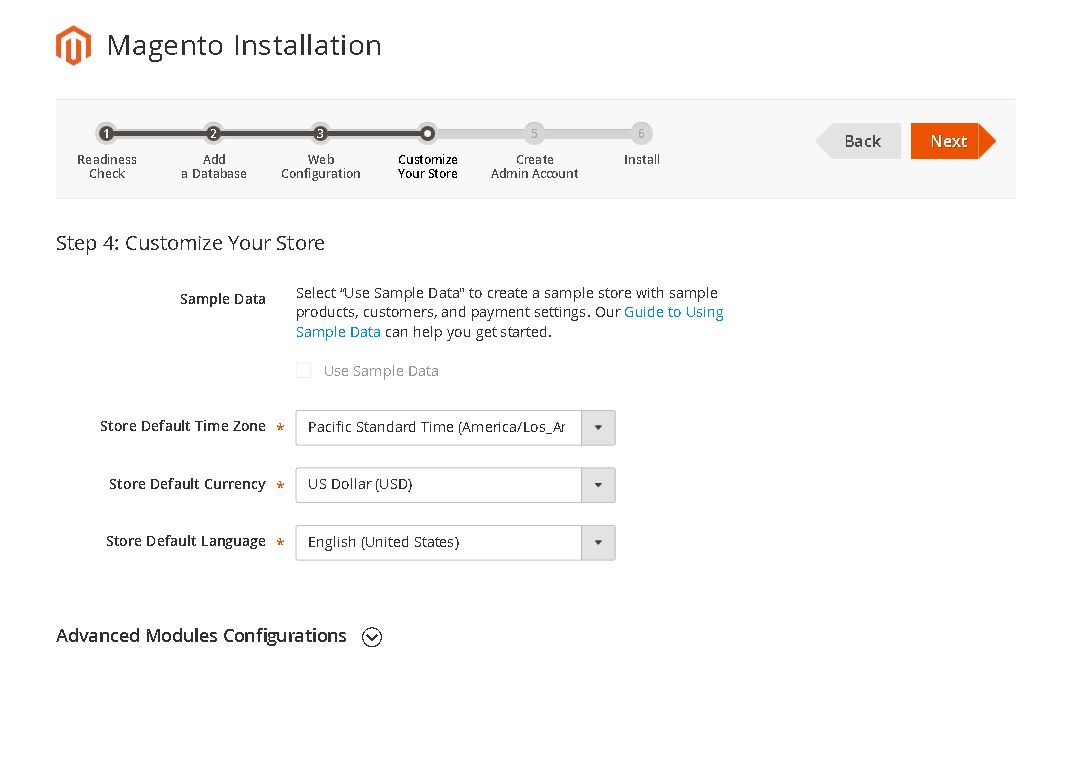

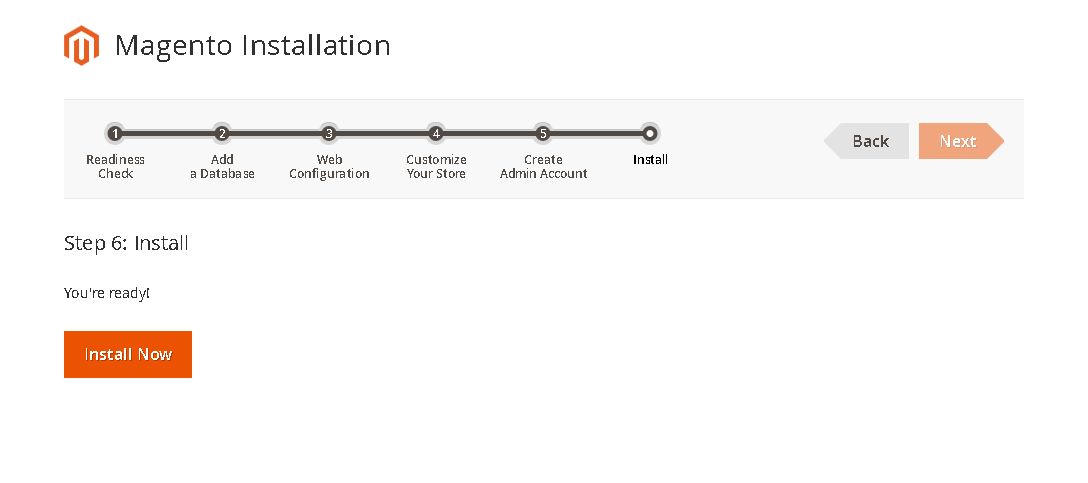
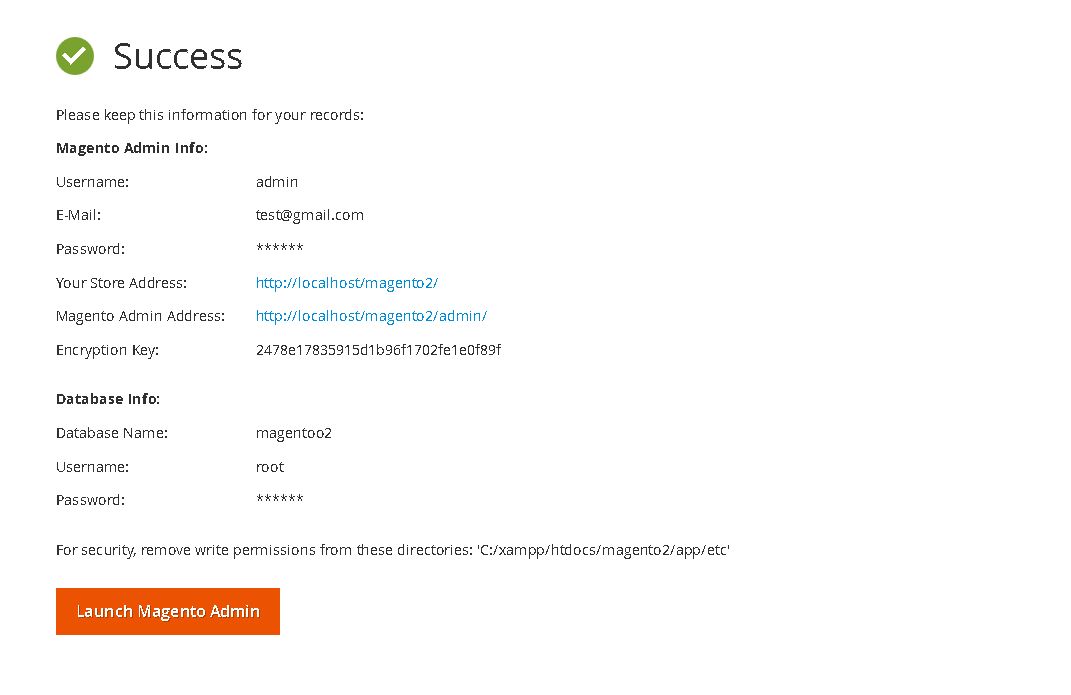
Should you’ve any queries feel free to ask your queries in the comment. Happy to help
Thanks for your interest!
Team CedCommerce
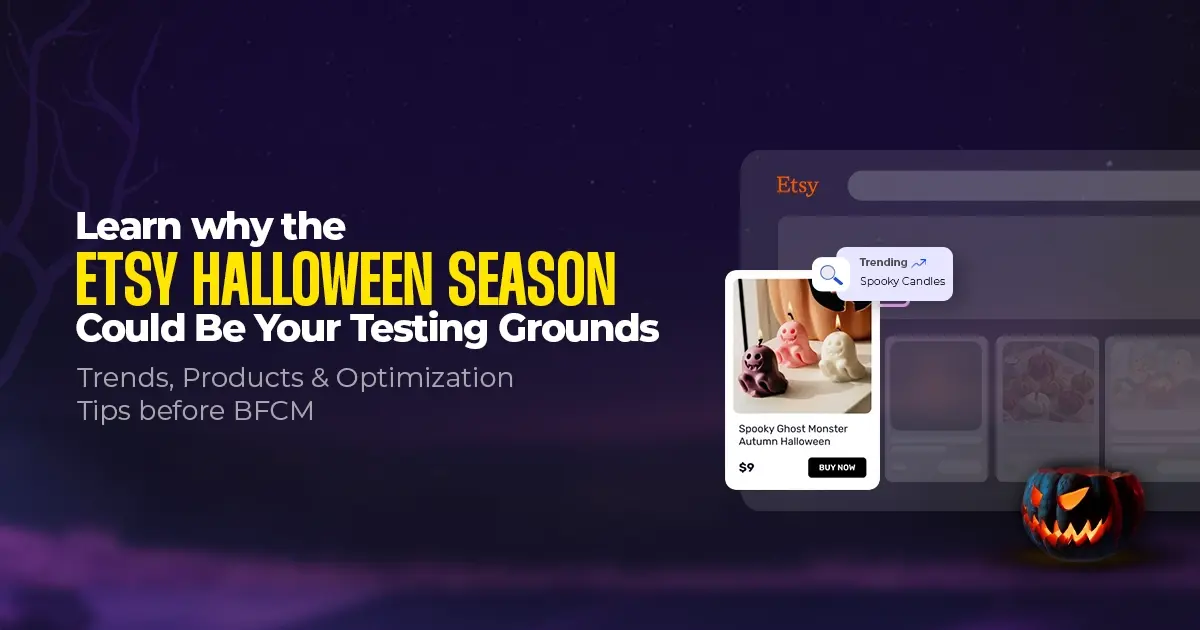
Reading Time: 11 minutesHalloween 2025: The Creative Seller’s Goldmine In the age of viral décor…
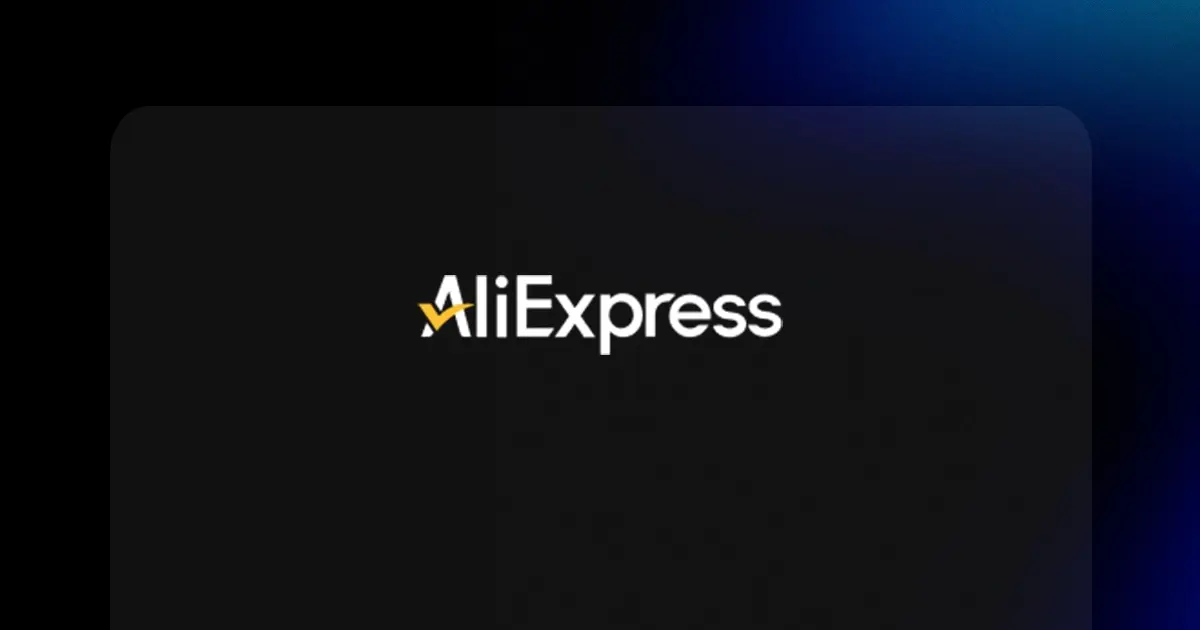
Reading Time: 2 minutesOverview AliExpress has launched a new global scheme — the Best Price…
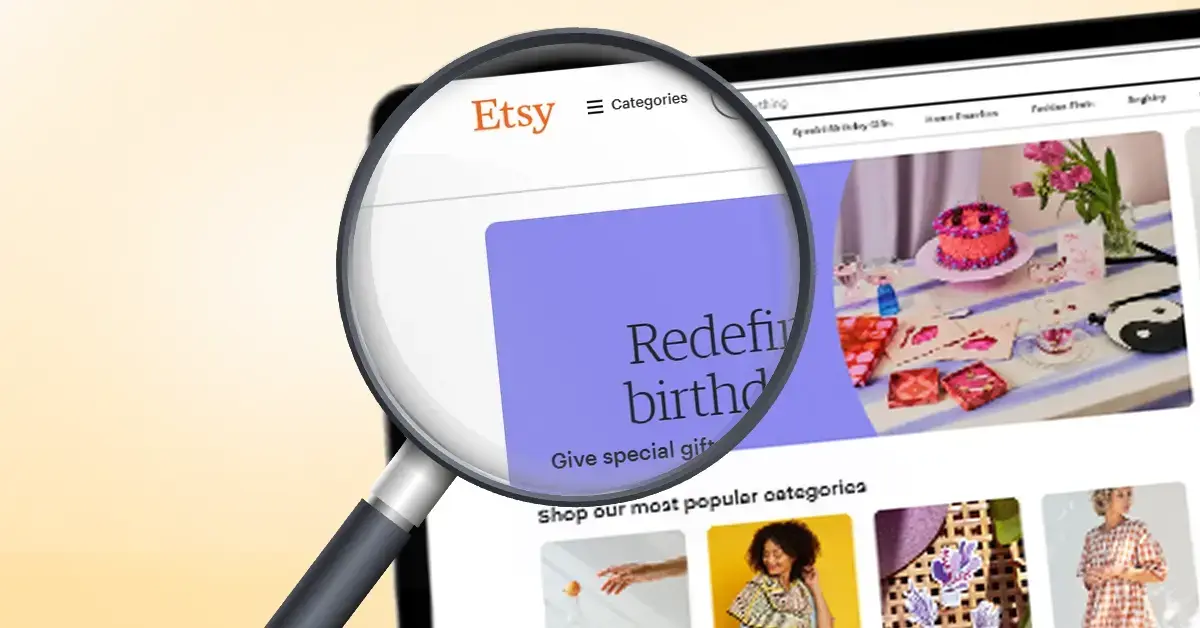
Reading Time: 3 minutesEtsy, Inc. (“Etsy”) today announced two major developments: the appointment of Kruti…
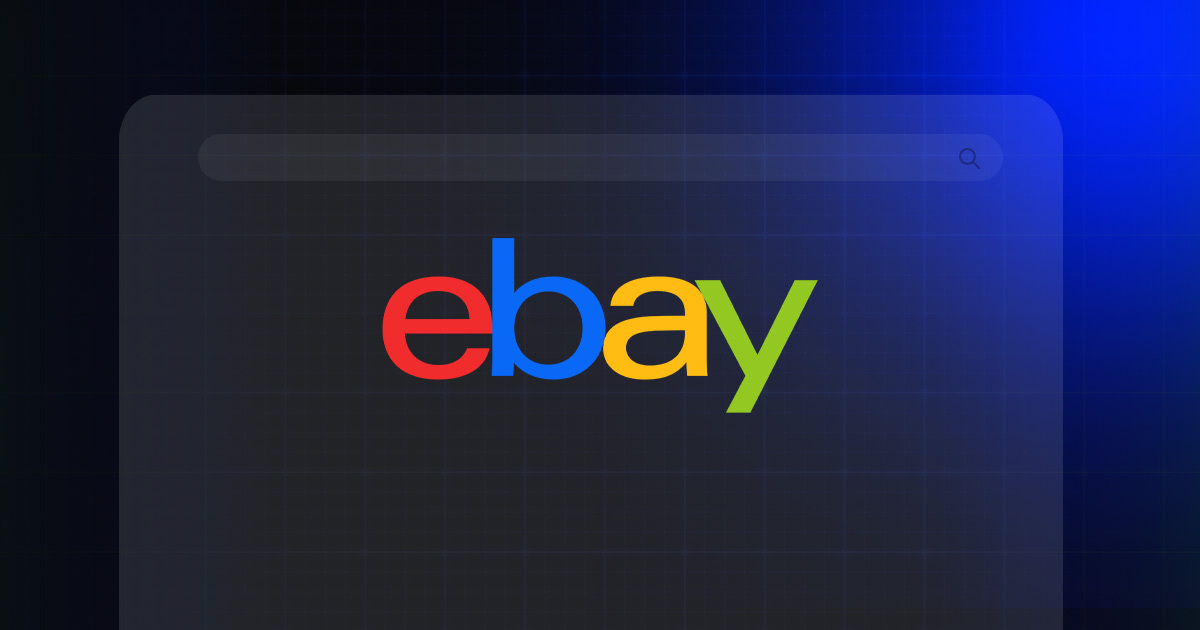
Reading Time: 2 minuteseBay posted a strong performance in Q3 2025, with revenue and gross…
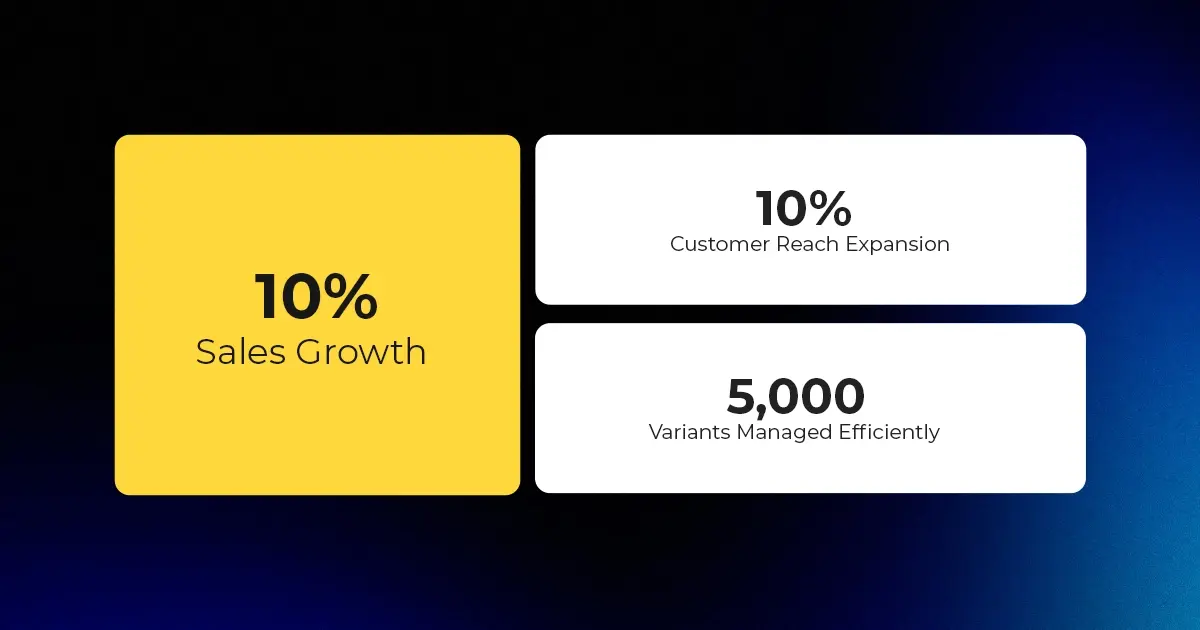
Reading Time: 3 minutesAbout the Client Esty Store: Infinite Spiral, LLC Overview: Infinite Spiral, LLC,…

Reading Time: 3 minutesWalmart has announced a landmark partnership with OpenAI that could reshape the…

Reading Time: 5 minutesAfter years of tension over the ownership and control of TikTok, the…

Reading Time: 3 minutesWalmart’s new collaboration with OpenAI signals more than a tech upgrade —…
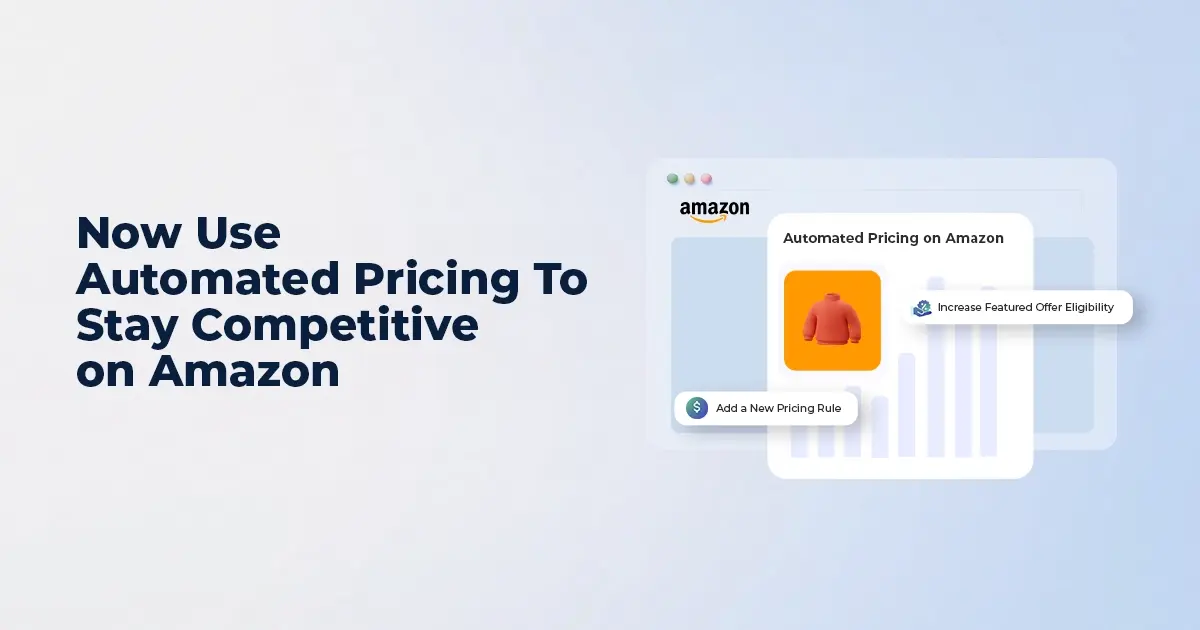
Reading Time: 7 minutesI. INTRODUCTION: THE PRICE PRECISION IMPERATIVE In Amazon’s high-velocity marketplace, even a…

Reading Time: 3 minutesAmazon recently announced a significant change for sellers advertising in Washington state:…
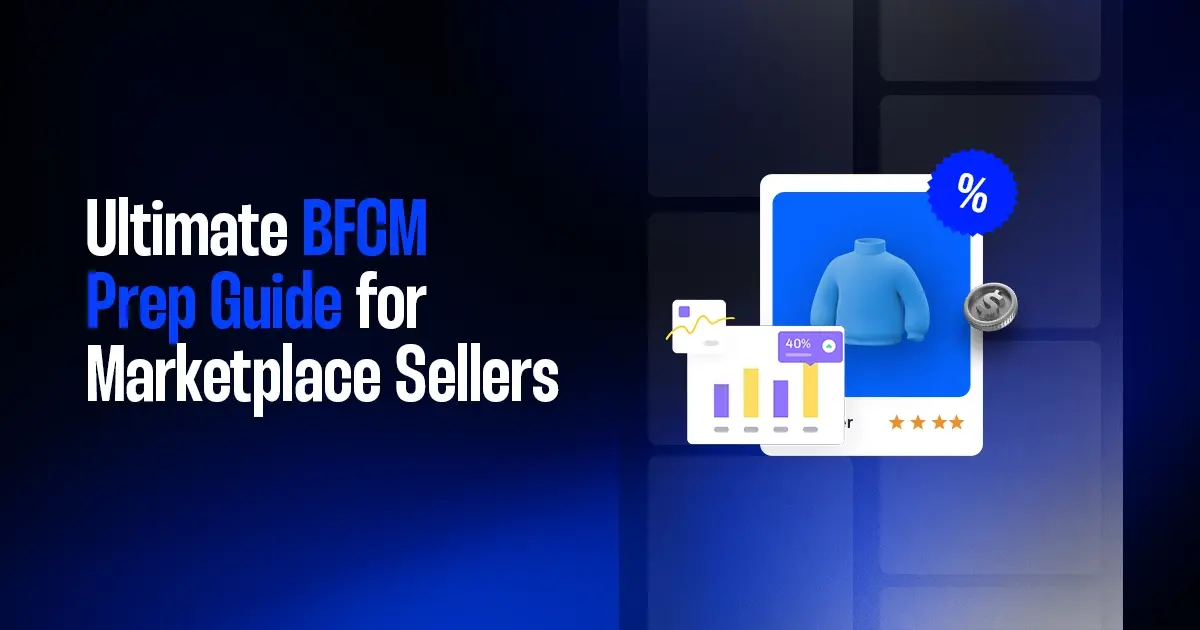
Reading Time: 14 minutesBlack Friday–Cyber Monday used to be a weekend. Now it’s a pressure…
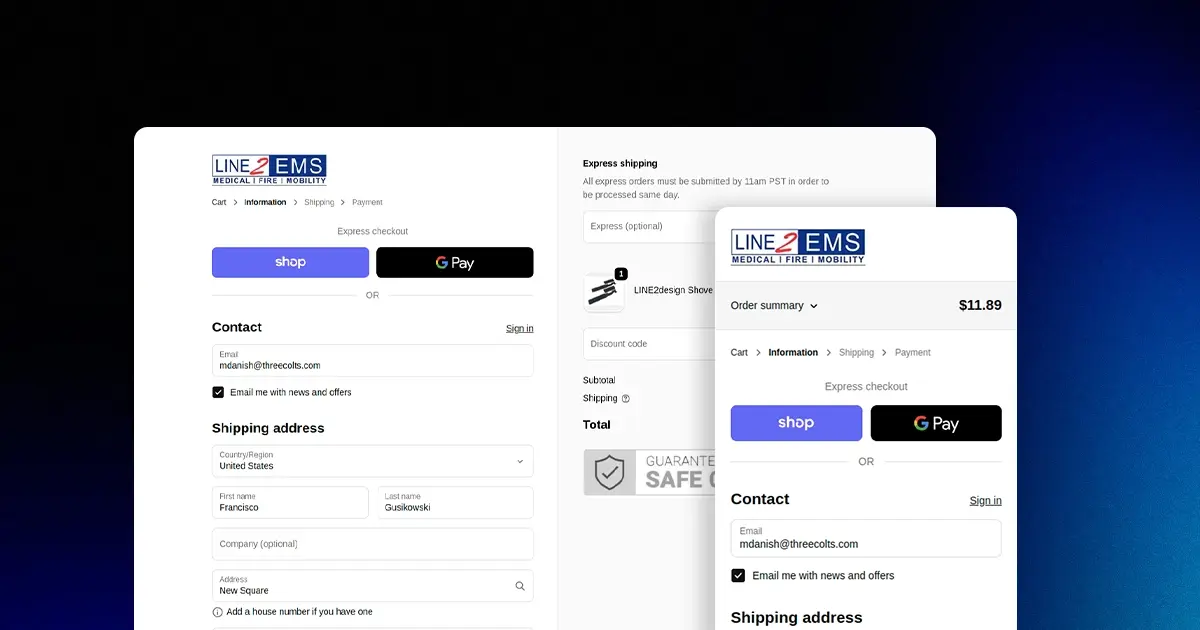
Reading Time: 2 minutesKey Updates Shopify is deprecating the “Sell from all locations to all…

Reading Time: 2 minutesWhat’s New Amazon has published a Data Processing Addendum (DPA) for Multi-Channel…
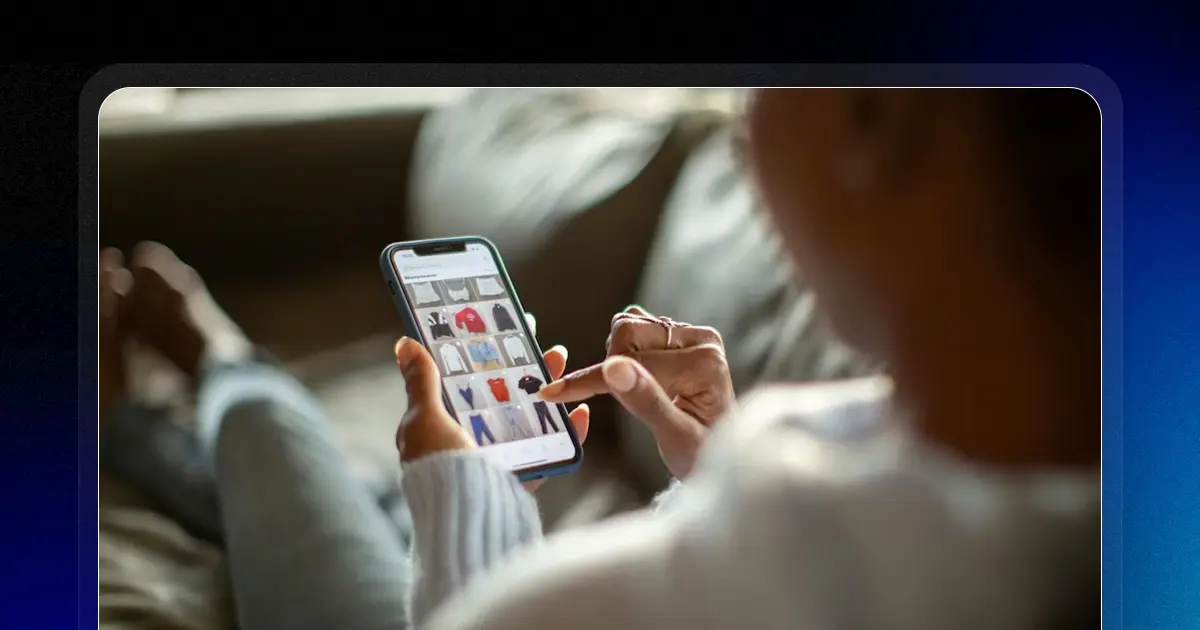
Reading Time: 2 minutesKey Highlights AI-driven traffic to U.S. retail sites will increase by 520%…
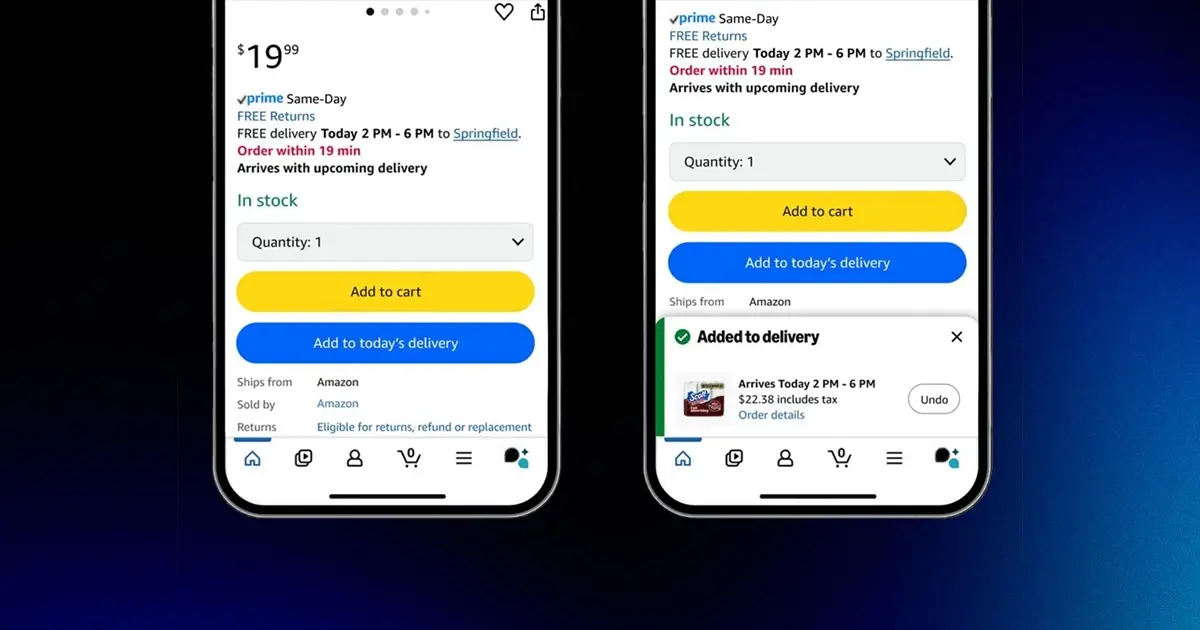
Reading Time: 3 minutesDid you know, a new one-tap ordering feature from Amazon is set…

Reading Time: 2 minutesWalmart has overtaken eBay to become the No. 2 U.S. retail eCommerce…
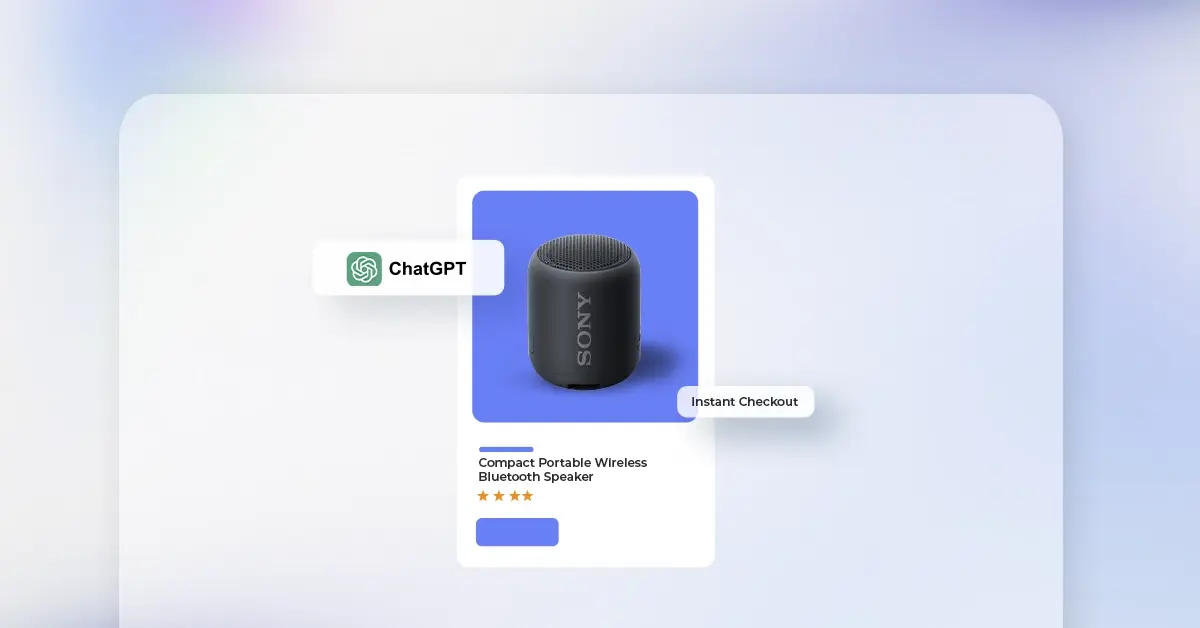
Reading Time: 2 minutesA new step in AI-driven commerce offers merchants direct access to hundreds…

Reading Time: 2 minutesAmazon has officially launched Amazon Haul in Spain, a budget-focused storefront designed…
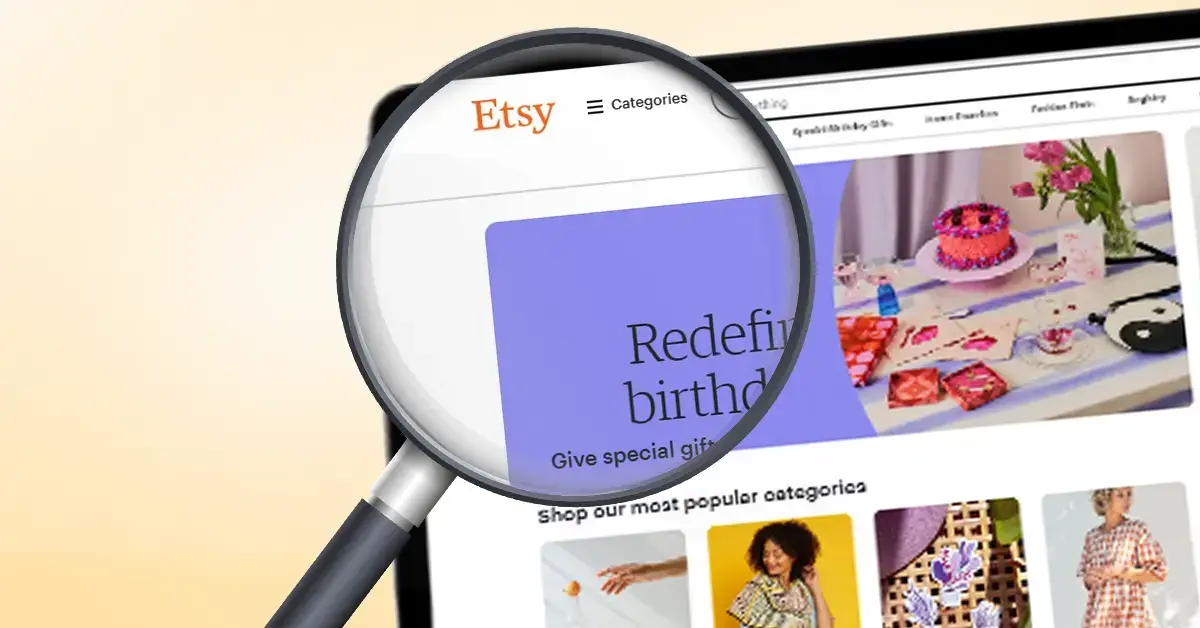
Reading Time: 2 minutesOpenAI is bringing ecommerce transactions directly into ChatGPT with the debut of…

Reading Time: 2 minutesAmazon has introduced a new FBA multi-unit discount for Amazon Business orders,…
This sounds like very sesinble advice and I achieved it by putting a check in /templates/catalog/layer/filter.phtml.This is the function I’m using to check and it seems to work just fine, having looked at a few pages as Googlebot.function IsGooglebot(){// check if user agent contains googlebtif(eregi(“Googlebot”,$_SERVER[‘HTTP_USER_AGENT’])){$ip = $_SERVER[‘REMOTE_ADDR’];//server name e.g. crawl-66-249-66-1.googlebot.com$name = gethostbyaddr($ip);//check if name ciontains googlebotif(eregi(“Googlebot”,$name)){//list of IP’s$hosts = gethostbynamel($name);foreach($hosts as $host){if ($host == $ip){return true;}}return false; // Pretender, take some action if needed}else{return false; // Pretender, take some action if needed}}else{// Not googlebot, take some action if needed}return false;}
I installed Magento but I can’t open the admin page with the URL.How should I overcome this issue?
What error are you facing exactly?
Leave a Reply