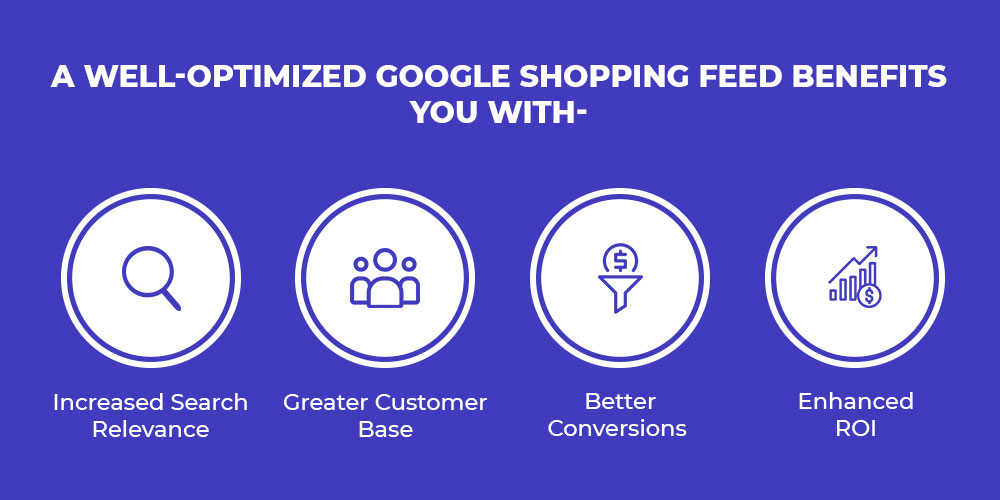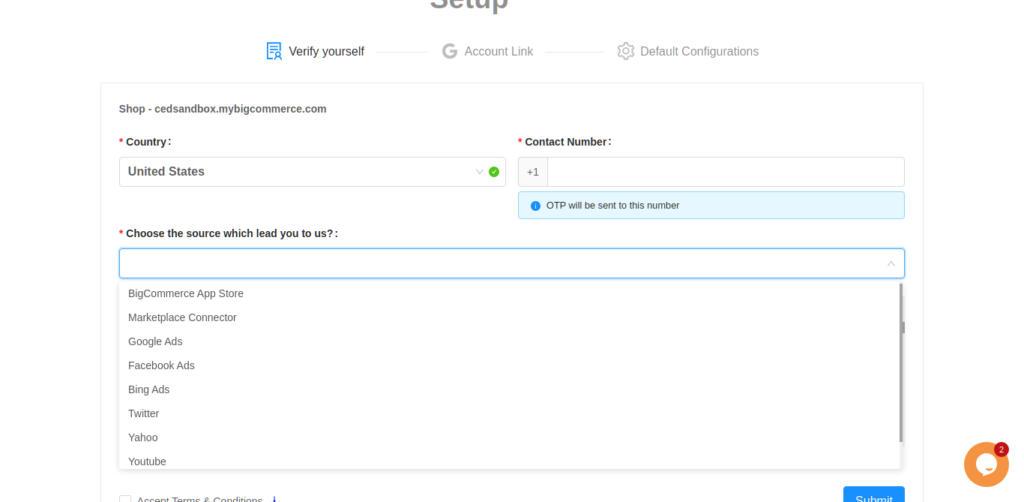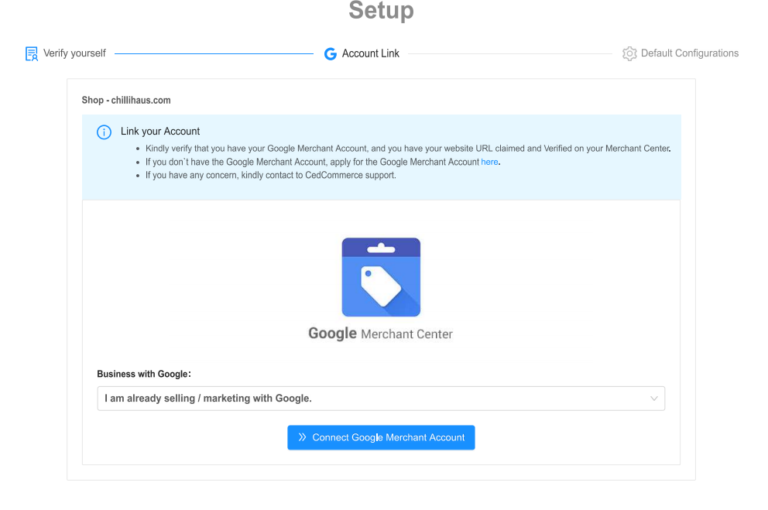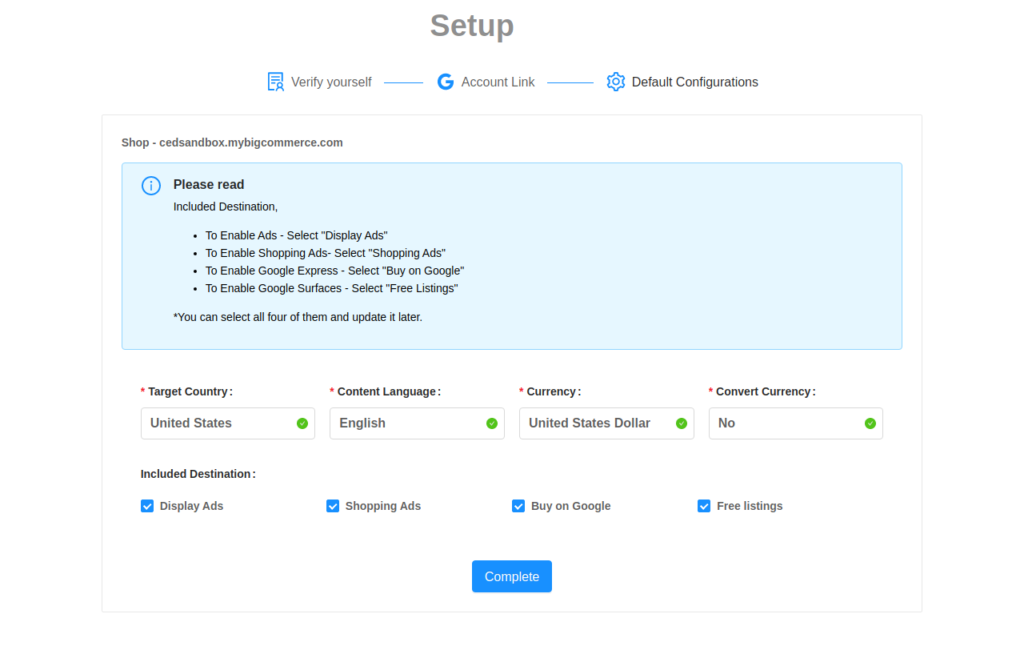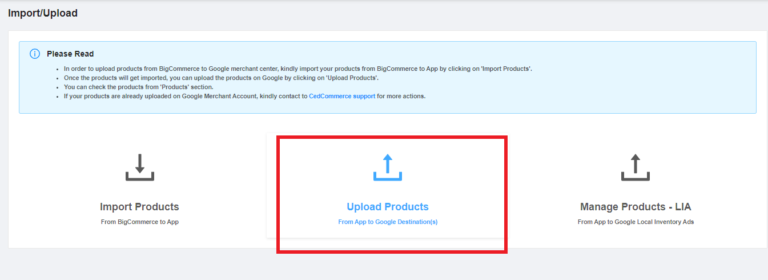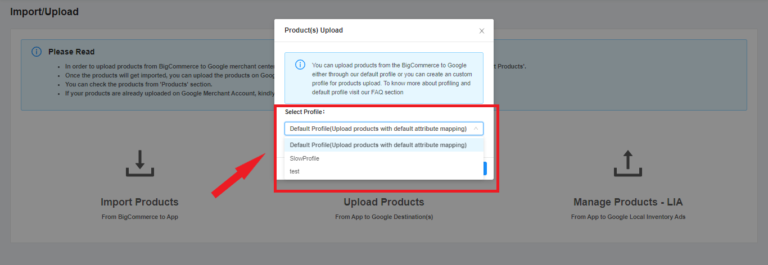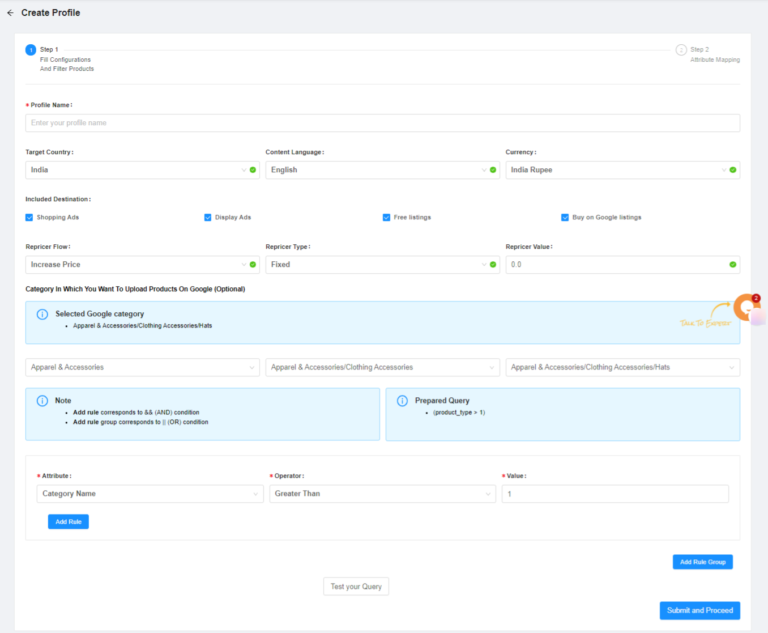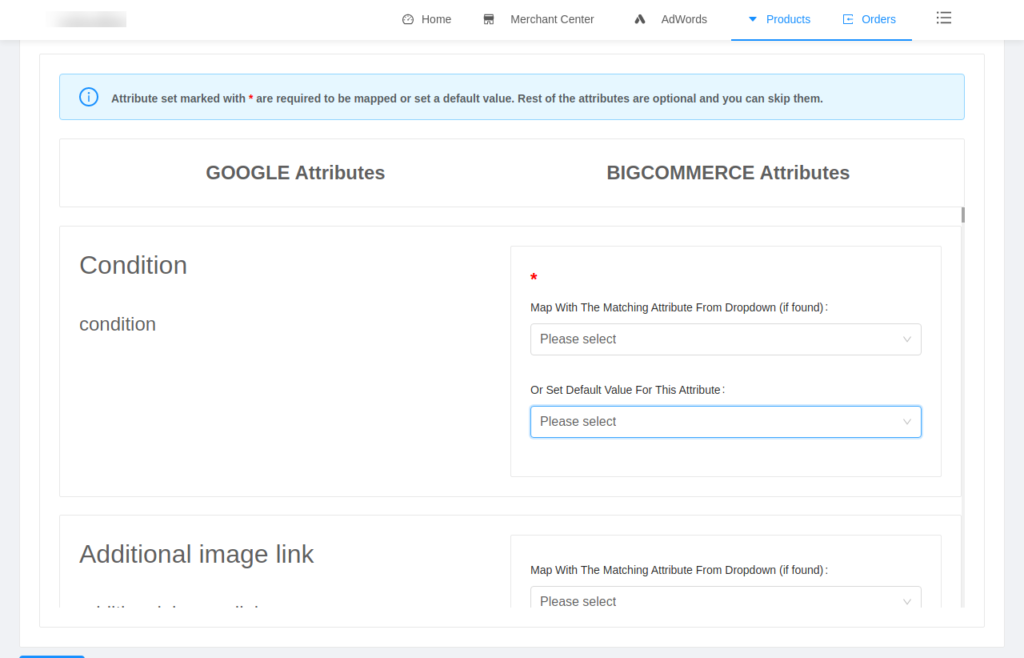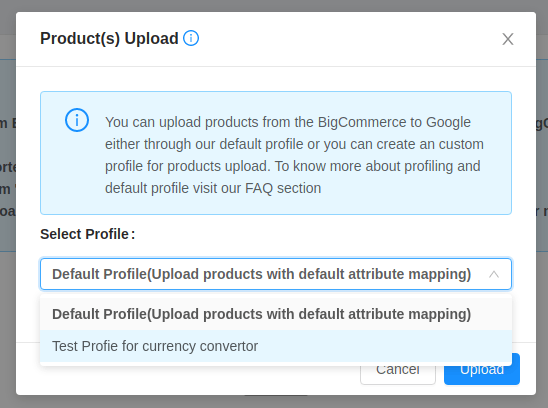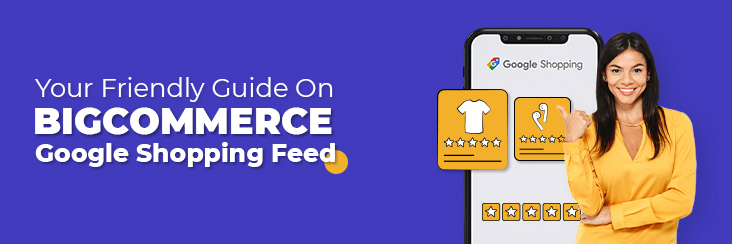
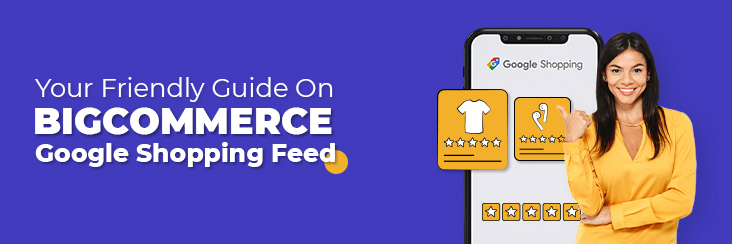
BigCommerce Google Shopping Feed Setup – A Quick Seller Guide

Running short of time? Get PDF of the blog in your mail.
|
Play Now

|
Just like the way Google search engine crawls any website, it also searches your shopping feed to decide whether your store product(s) is helpful for a particular product search query or not. Product feeds showing up to the right searches will get you more clicks, leads, and sales. Hence, optimizing a quality product feed is of utmost importance for success with selling on Google programs. And if you are a BigCommerce merchant and seeking ways to configure Google Shopping Feed in the BigCommerce store, then here’s a quick seller’s guide to check out.
This guide will walk you through a plethora of information related BigCommerce Google Shopping Feed configuration using Cedcommerce’s Google Shopping & Ads integration.
However, before dwelling deep into Google Shopping Feed setup for BigCommerce, let’s first understand the following-
- What is a Google Shopping feed?
- Importance of shopping feed
- Significance of Google Shopping Feed Optimization
What is Google Shopping Feed?
A Google Shopping feed is a file containing product details, and it is usually created via a Spreadsheet, a TXT file, an XML file, or with Google’s Content API.
Note: Google’s Content API can be utilized to build Integration/ software to create/ automate Google Shopping Feed from your e-Commerce stores.
A shopping feed has a complete list of your store products – describing and organizing the product catalog in a way that Google crawls and understands quickly. The purpose of a Google Shopping Feed is to display complete product listings in one place. Besides, it should have detailed information about the products, including images, descriptions, and attributes that match customer’s search terms
Importance of Shopping Feed
Shopping feed plays a significant role in making your products discovered by potential customers. It holds great potential in driving success to your business depending on how well optimized they are to your business advantage.
While a shopping feed may vary in content and format, the goal remains the same – i.e., to deliver relevant, comprehensive, and accurate product information that can help shoppers make a buying decision.
Significance of Google Shopping Feed Optimization
91% of users say – they make purchasing decisions immediately after discovering Shopping feeds relevant to their search on Google. In other words, customers research products on Google before buying. They search products to find what’s best, compare prices, watch out for discounts and customers reviews.
Hence, the Google shopping feed works as a core to reach relevant customers. But what exactly makes customers buy your product? Ever thought of that? Well, it is the product details and images. A shopping feed eaches relevant shoppers and influences them to buy your product based on the information provided.
A study states – about 88% of online shoppers consider product information an essential part of their shopping decision.
Another benefit of creating a well-optimized shopping feed is that you can use it for all Google Shopping programs – Free Listings, Google Ads, Buy on Google, Local Inventory Ads, and Dynamic remarketing.
Also, read Tips to create a quality Google Shopping Feed.
Now that we’ve covered the basics of shopping feed and the importance of Google Shopping feed optimization let’s dive into the configuration process of BigCommerce Google Shopping feed.
Google Shopping Feed Integration by CedCommerce
Configuring shopping feed through an automated integration solution plays an important role today. Plus, managing shopping feed with integration streamlines your selling with significant advantages like-
- Profile-based segmentation and bulk upload
- Easy product segmentation between your store and Google destinations
- Real-time synchronization of shopping feeds between the store and Google platforms
- Reduced workload for managing Google Merchant Center feeds
- Automatic mapping of your BigCommerce store’s product with Google’s best categories.
And the list goes on!
For merchants seeking ways to explore opportunities on Google with BigCommerce, Google Shopping Feed integration can ease their load. And, being the Premier Partners of Google, CedCommerce assures you premium automation and integration solution.
Besides, thorough assistance throughout the onboarding process from Google Shopping feed experts is another major highlight of our solution. The experts are always there to list your queries and resolve them with best practices, especially when it comes to Google Shopping feed optimization.
Also, read a definitive guide to connect BigCommerce store with Google Shopping.
BigCommerce Google Shopping Feed Setup – Step-by-step explanation
Here’s how you can configure your BigCommerce Google Shopping Feed –
- Verify yourself by providing contact details
- Connect your store with Google Merchant Center
- Enter details for feeds
Let’s discuss these steps in detail-
Step 1 # Verify Yourself
The first step is the basic contact authentication step, where you need to provide contact details to verify yourself.
To verify yourself, you need to –
- Choose your default country from the drop-down options
- Provide a phone number on which an OTP will be sent to confirm.
- Select the source that leads you to CedCommerce, select your desired option from the dropdown-
- BigCommerce app store
- Marketplace Connector
- Google Ads
- Facebook Ads
- Bing Ads
- Yahoo
- Youtube
- Agree to the Terms & Conditions
- Click the “Submit” button to proceed to Step 2.
Step 2 # Account Connection
Next comes the process of connecting your Google Merchant Account with the app. This step simply involves –
- Clicking on the “Connect Google Merchant Account” button
- Select your Google account from the options
- Click “Allow” to provide access to your account
- Then choose your GMC account if already created or create a new one from the app itself and proceed to the final step.
Also, read – In and outs of Google Merchant Center and why it is an important tool here!
Step 3 # Feed Connection
Now comes the product linking or connection step which requires you to enter default configuration details for your feed. This is the main and final step of Google Shopping Feed integration with BigCommerce and it needs to be filled carefully.
The step requires you to specify the following –
- Target(Selling) country: The country you wish to target to sell your products in
- Content Language: The default language you want while operating the app (feed language)
- Currency: The default currency for your feeds that is supported in the country you’ve selected to sell products in.
- Included destination: Programs/destinations you want your product feed to be listed – Display Ads, Shopping Ads, Free Listing, and Buy On Google listings.
Once all three steps are completed, you’ve successfully linked the Google Shopping & Ads app with your Google Merchant Center account. After that, your BigCommerce product feed will start importing to the app automatically.
Now that you’ve transferred all your BigCommerce products to the app, next you need to upload your product feed to Google Destination(s). Let’s check out how!
Upload BigCommerce Shopping Feed to Google Programs
Now, this step involves uploading your BigCommerce product feed from the app to Google programs. This simply means mapping Google Shopping feed categories with BiggCommerce Categories either manually or automatically.
How to upload products on Google and get them mapped with Google categories automatically?
This is the basic product uploading step which can be easily done with the following commands-
- Click on the “Product” tab
- Select the “Import/Upload” feature
- Click on the “Upload Products” option
- A pop-up window appears with dropdown options to choose from; you need to select the default profile option to auto-map the Google Shopping attributes with BigCommerce. Also, you can update the default profile settings from the Google configuration section.
- Click on the “Okay” button
- You will be redirected to the Activities section, where you can see the confirmation of the selected product(s) on the notification page.
And that’s how you are going to upload and auto-map Google Shopping feed categories with your store categories.
How to map BigCommerce product attributes with Google shopping feed attributes manually?
Now to map Google Shopping feed categories and Attributes with BigCommerce feed categories and attributes, it is important for you to create a new Profiling template. In this section here, you will learn about how you can create a new profiling template while using CedCommerce’s Google shopping integration solution.
To create a new profile, you need to follow two steps-
Step 1 – Fill configuration and Filter products
Here, you need to enter all the basic details usually needed to create a profile for products. The steps simply require you to enter the following details:
- Profile name: A unique profile name for your product feed
- Target country: Country where you want your products to sell
- Content language: idle language for your profile template
- Currency: default currency for the prices of the product(s) included in this profile
- Convert price – here you need to enable/disable currency convertor or not
- Destinations: Tick on the destination(s) checkboxes where you wish to list this profile – Shopping Ads,
- Display Ads, Free listings and Buy on Google listings
- Age Group: select the age group fall into from the dropdown menu
- Gender: Select your gender from the drop-down menu
- The category you wish to upload products on Google (Optional): This step is optional, but if you want to put the selected product(s) into any particular category you can choose from here.
- Attribute: select the attributes from the options – Category name, title, ID, and so on
- Operator: Choose from the options like Equals, greater than, not equals. Less than and so on
- Value: Set a fixed value to find it whenever you search for the profile easily.
Once done with filling all the required fields, next you need to do is click on the “Submit” button and jump to Step 2.
Step 2 – Attribute mapping
Next comes the most important step, i.e., mapping Google Attributes with BigCommerce attributes. Here, you need to fill in certain details like conditions, additional image links, costs of goods sold, expiration date, sale price, bundle product or not and the list go on.
Note: It is not important to map each and every Google attribute with BigCommerce attribute, you can skip and choose to fill in the details of any attributes as per your preference.
Once done with filling in all the necessary details, simply save the updates by clicking on the “Submit and proceed” button, and your profile be created and listed in the Profiling section.
The newly created custom profile then starts showing in the Select profile drop-down option when you upload BigCommerce feeds from the app to Google Destinations.
So, this is the whole process of uploading or configuring Google Shopping Feed in BigCommerce using CedCommerce’s integration solution.
Wrapping up
Well, selling on leading platforms like Google and managing multi-channel effortlessly with perfect synchronization is not an easy task to do. It takes a lot of time and effort to sync everything, but an advanced integration solution can cut down hours of work in minutes. And CedCommerce’s Google Shopping & Ads integration is a must-have tool for every BigCommerce store owner who wishes to expand and explore limitless possibilities while selling through Google programs.
For any query or assistance, connect with our experts today!